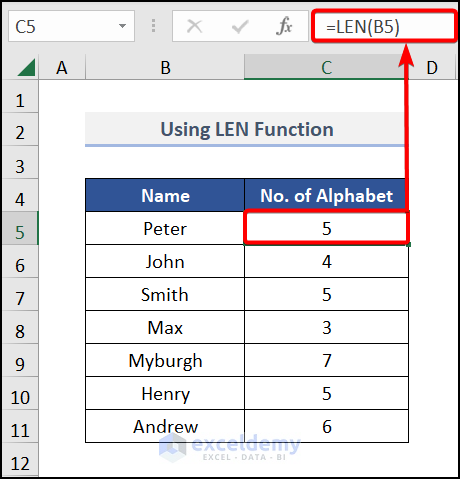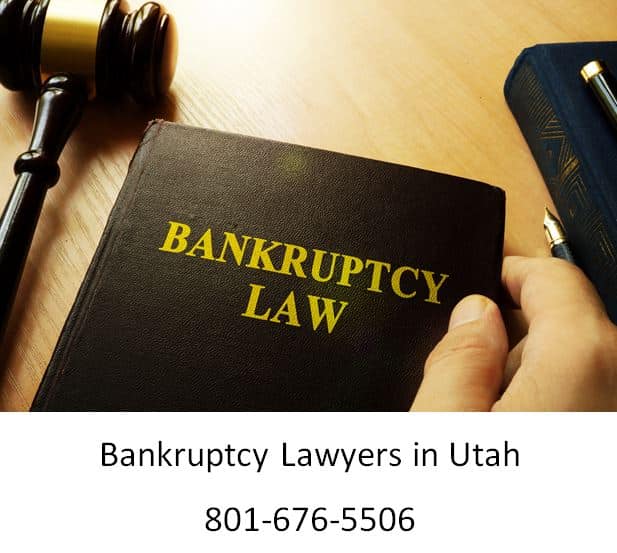Excel Tips: Printable Sheet Setup Guide

Effective communication of data often necessitates the creation of well-formatted, visually appealing sheets. Whether for presentations or personal records, mastering the art of printable sheet setup in Excel can significantly improve your productivity. In this guide, we'll delve into various methods to enhance your Excel sheets for both screen and print output, ensuring your data looks pristine in every context.
Understanding the Basics of Excel Print Settings

Before we get into detailed setups, it’s crucial to understand Excel’s basic print settings:
- Page Layout: This tab in Excel controls how your document will print, including orientation, margins, and paper size.
- Page Setup Dialog Box: A comprehensive tool for adjusting print options like scaling, print titles, and gridlines.
- Print Area: Defines which cells will print, offering control over what data is included or excluded from the printout.

🔍 Note: Familiarize yourself with these basics before moving on to more advanced setups.
Setting Up Your Printable Sheet

Page Orientation and Margins

Begin by setting the orientation of your page:
- Portrait: Ideal for documents with more text or narrower data sets.
- Landscape: Best suited for wider spreadsheets with numerous columns.
Adjust margins to ensure your content doesn’t get cut off or leave too much white space. Here’s how:
- Go to the Page Layout tab.
- Select ‘Margins’ to set pre-defined margins or ‘Custom Margins’ for specific adjustments.

Print Area Selection

To print only a specific part of your spreadsheet:
- Select the cells you want to print.
- Navigate to ‘Page Layout’ > ‘Print Area’ > ‘Set Print Area’.
📌 Note: Remember to clear the print area if you need to print the entire sheet again.
Scale and Fit Options

Ensuring all your data fits onto one page can be a challenge, but Excel offers several options:
- Fit to: Adjusts the printout to fit a specific number of pages wide by tall.
- Adjust to: Scales the document percentage to a specific size.
Enhancing Visual Appeal with Formatting

Headers and Footers

Headers and footers are excellent for branding your printouts or adding essential information:
- Go to ‘Insert’ > ‘Header & Footer’ to add page numbers, titles, dates, or company logos.
- Use Excel’s built-in codes or custom text to tailor your headers/footers.

Gridlines and Headings
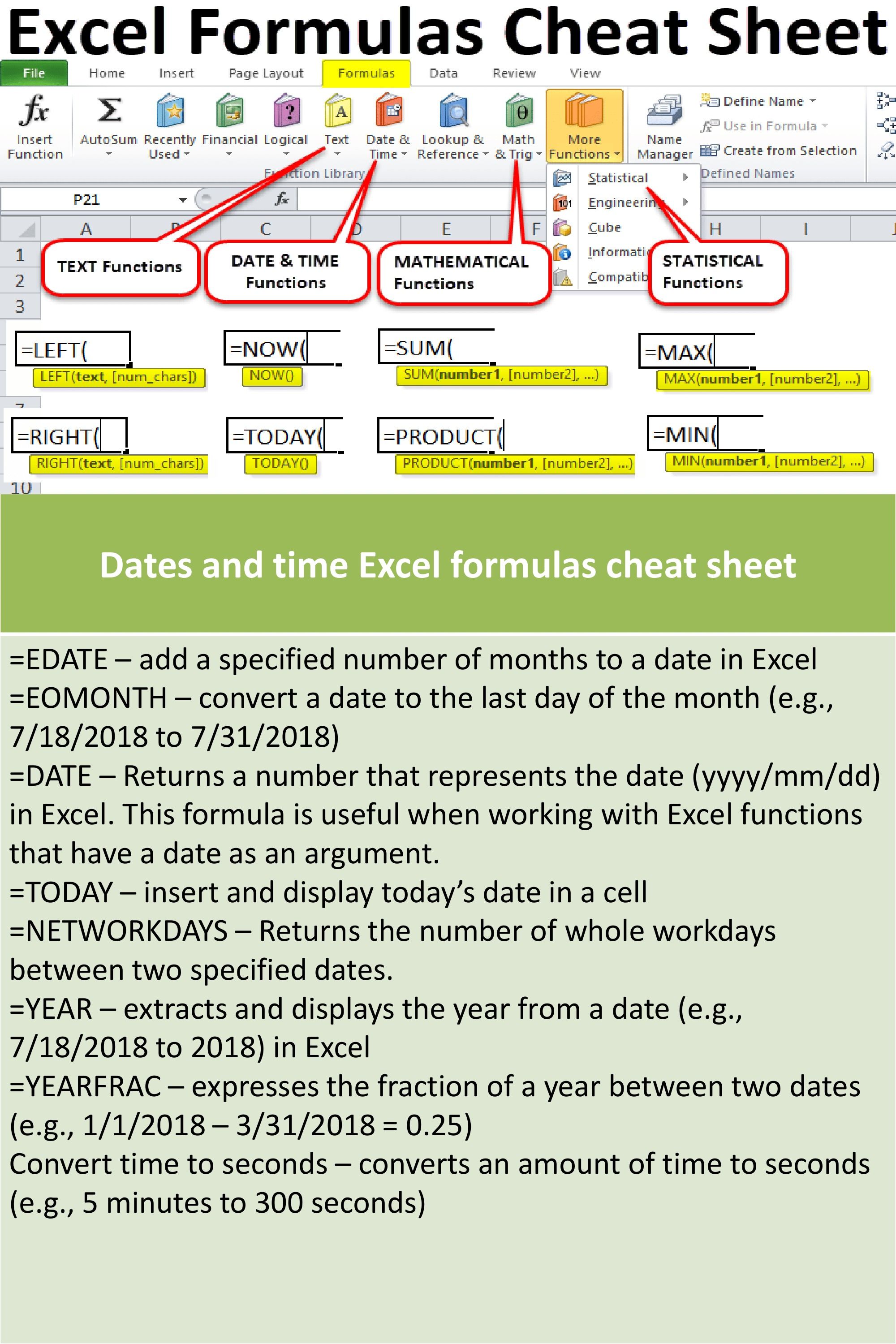
Choosing whether to include gridlines and headings can impact readability:
- To show gridlines, navigate to ‘Page Layout’ > ‘Sheet Options’ > check ‘Print’ under Gridlines.
- Similarly, enable the ‘Print’ option under Row and Column Headings.

Print Titles for Repeating Rows and Columns

When dealing with large datasets, ensuring headers are visible across multiple pages is beneficial:
- Select the ‘Page Layout’ tab.
- Choose ‘Print Titles’ and specify rows and columns to repeat at the top and left of each printed page.
Printing Complex Sheets

Using Page Breaks

Excel automatically adds page breaks, but manual control can be useful:
- Activate ‘Page Break Preview’ from the View tab.
- Drag the breaks to where you want them or use the ‘Breaks’ tool to insert or remove breaks.
Creating Charts for Visual Data Representation

Charts can make complex data more digestible when printed:
- Select your data, go to ‘Insert’, and choose a chart type.
- Format the chart in the Chart Tools Design tab to ensure it fits well on the printed page.

📊 Note: Ensure the chart's print quality by checking its resolution and scaling settings.
In sum, setting up Excel sheets for printing involves a series of steps from understanding basic print settings to enhancing visual appeal. By following the guide above, you’ll be able to transform your raw data into professional-looking sheets that communicate information clearly and effectively.
Whether for business reports, personal finance tracking, or academic purposes, your sheets will reflect precision and organization, making them not only readable but also impressive.
The customization options in Excel allow you to tailor your documents to specific needs, ensuring that every printed page serves its intended purpose. Remember that the key to successful printable sheets lies in a balance between information density and visual clarity.
By practicing these steps, you’ll be well on your way to creating Excel sheets that are not just functional but also aesthetically pleasing, enhancing both your work efficiency and presentation quality.
How do I change the page orientation in Excel?

+
Go to the ‘Page Layout’ tab and select ‘Orientation’ to choose between ‘Portrait’ and ‘Landscape’.
Can I print a specific area of my spreadsheet?

+
Yes, select the area you wish to print, go to ‘Page Layout’, then ‘Print Area’, and select ‘Set Print Area’.
How can I make my Excel sheet fit onto one page when printing?

+
Use the ‘Fit to’ option under ‘Page Setup’ in the ‘Page Layout’ tab. Adjust the width and height settings to fit the content onto one page.