5 Easy Steps to Copy Excel Cells Between Sheets
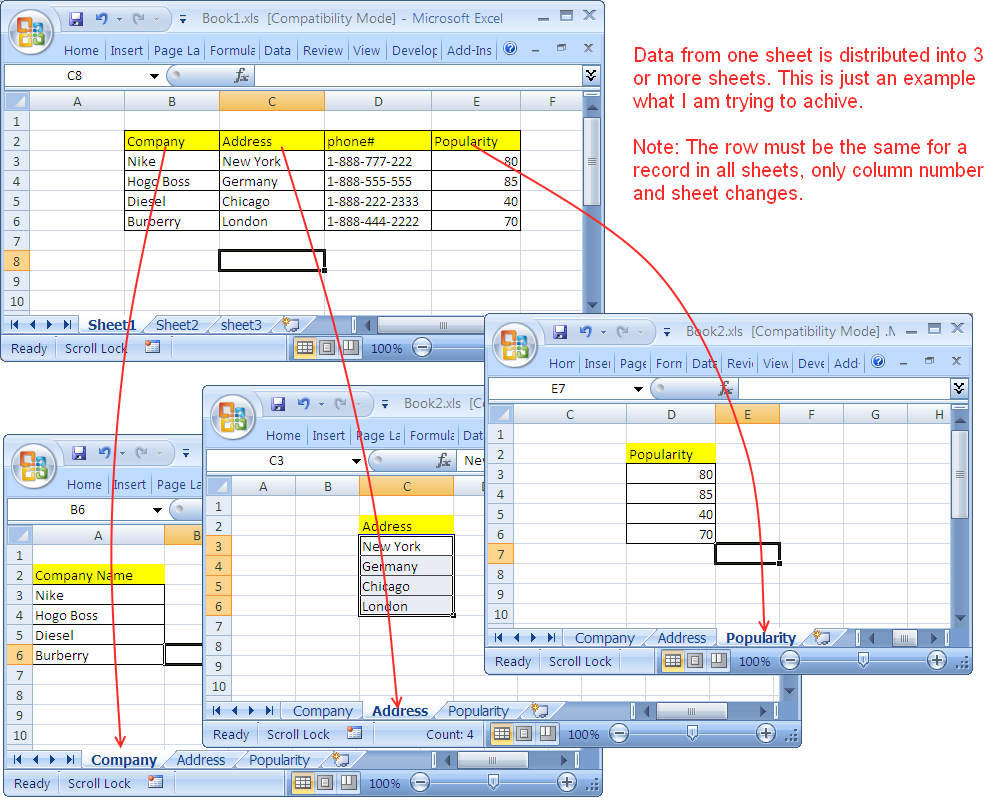
Introduction to Copying Excel Cells Between Sheets

Microsoft Excel is a powerful tool widely used for data organization, financial modeling, project management, and much more. While working with large datasets or complex spreadsheets, users often find themselves needing to transfer data from one sheet to another. This process, if done manually, can be tedious and error-prone. Thankfully, Excel provides several methods to make this task easier and more efficient. In this guide, we’ll explore five straightforward steps to copy cells between different sheets in Excel, ensuring accuracy and saving you time.

Step 1: Selecting the Source Data

Before you can copy data, you first need to select what you want to transfer. Here’s how to do it:
- Open the Excel workbook that contains the data.
- Navigate to the sheet where the source data resides.
- Click and drag over the cells you wish to copy. Alternatively, click the first cell, hold down the Shift key, and click the last cell to select a range.
Step 2: Copying the Data

Once you’ve selected the data, the next step is to copy it:
- Right-click on the selected cells to open the context menu, or simply use the keyboard shortcut Ctrl + C (Command + C on Mac).
- The selected data is now copied to your clipboard.
💡 Note: If you want to copy the formatting along with the data, make sure to use the format painter or choose 'Paste Special' for more options later in the process.
Step 3: Selecting the Destination Sheet and Location

Now that the data is copied, you need to decide where it will go:
- Click on the sheet tab at the bottom of the Excel window where you want to paste the data.
- Locate the cell where you want the data to start.
Step 4: Pasting the Data

With your destination ready, it’s time to paste:
- Right-click on the destination cell, or use Ctrl + V (Command + V on Mac) to paste the data.
- Optionally, you can use Excel’s ‘Paste Special’ feature by right-clicking and selecting ‘Paste Special’, which allows you to paste values, formats, formulas, or other options as needed.
Step 5: Verifying and Formatting

After pasting, always ensure that:
- The data has been correctly transferred.
- The formatting matches the original or desired formatting.
- Any cell references or formulas are correctly updated if they refer to other sheets.
📚 Note: If you’re dealing with formulas, make sure to use absolute cell references (like A1) if you want the formula to reference the same cell regardless of where it’s pasted.
To optimize your workflow further, consider using Excel's advanced features:
| Feature | Usage |
|---|---|
| Name Ranges | Create named ranges for easy referencing in formulas. |
| Consolidate | Use the consolidate function to combine data from multiple sheets. |
| 3D References | Create formulas that refer to the same cell address in multiple sheets. |

By mastering these steps and understanding how to use Excel’s additional features, you'll greatly enhance your efficiency in transferring data between sheets. Whether you're creating a summary report, updating information across multiple sheets, or just organizing data for better visibility, these skills are invaluable in daily Excel usage.
What is the difference between Copy and Paste and Paste Special?

+
Copy and Paste will replicate both the data and the formatting from the source. Paste Special allows you to choose what aspects you want to copy (e.g., values only, formulas, formats), giving you more control over the data transfer.
Can I copy data between Excel workbooks?

+
Yes, the process is similar. Just ensure both workbooks are open, then select, copy, and paste between sheets as usual.
How can I ensure formulas copy correctly between sheets?

+
When copying formulas, make sure to use absolute cell references ($A$1) for cells that should not change, or Excel's 3D references to refer to the same cell across sheets.
What if I want to link data between sheets?

+
You can create dynamic links by using formulas that refer to cells in another sheet. For example, =Sheet1!A1 would link to cell A1 on Sheet1.
In summary, copying cells between sheets in Excel can be simplified through understanding and applying these basic techniques. Each step, from selection to verification, ensures that data is transferred efficiently, accurately, and in a manner that fits your specific needs. Whether you are managing small datasets or large financial models, mastering these steps will elevate your Excel skills and improve your overall productivity.