5 Ways to Hide and Lock Excel Sheets Securely
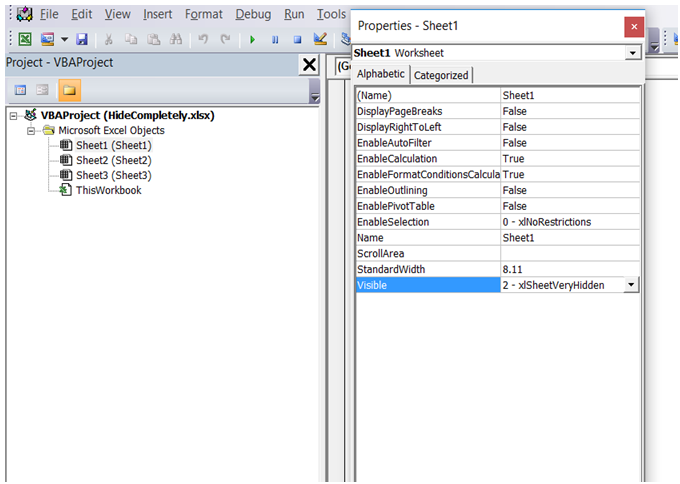
When dealing with sensitive data, it's not just about who has access to your Excel workbook; it's also about what they can see and do within it. Here are five methods to securely hide and lock Excel sheets, ensuring your data remains both confidential and tamper-proof:
1. Using Very Hidden Attribute

The Very Hidden attribute is an advanced feature in Excel that hides sheets in a way that they are not visible in the worksheet tabs or through normal user interface interactions.
- Open your Excel workbook.
- Navigate to the Visual Basic Editor by pressing
Alt + F11. - In the Project Explorer, right-click on the sheet you want to hide, then select ‘Properties’.
- Change the
Visibleproperty to2 - xlSheetVeryHidden. - Close the Visual Basic Editor to apply the changes.
⚠️ Note: Only users with VBA knowledge or admin rights can unhide these sheets.
2. Password Protecting Sheets

Password protection offers a straightforward method to prevent unauthorized access to specific sheets:
- Right-click the sheet tab and select ‘Protect Sheet’.
- Enter a password. Remember, this password is case-sensitive.
- Decide which actions are allowed for users with or without the password.
- Press ‘OK’ to apply protection.
🔒 Note: Choose a strong, memorable password. Lost passwords cannot be recovered by Microsoft.
3. Workbook Level Protection
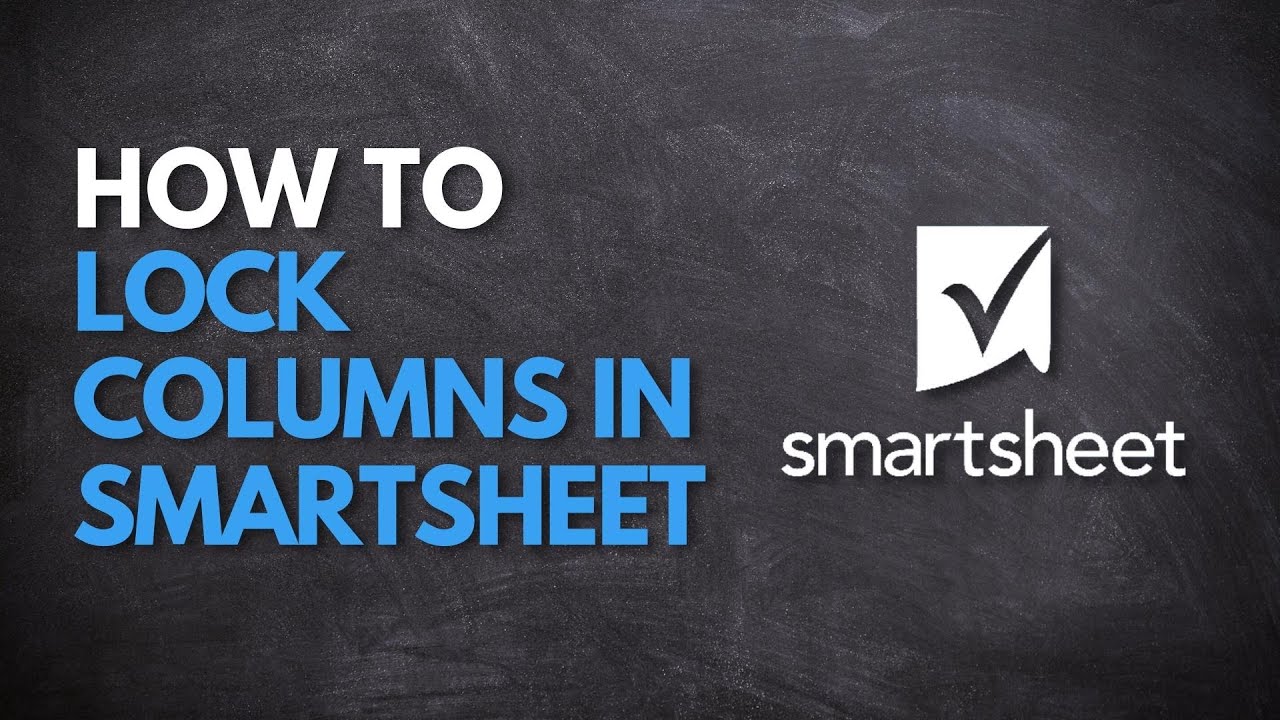
To secure an entire workbook, rather than individual sheets:
- Go to ‘File’ > ‘Info’ > ‘Protect Workbook’ > ‘Encrypt with Password’.
- Enter your password.
- Re-enter it to confirm.
- Save the workbook to apply the encryption.
When opening a protected workbook, Excel will prompt for the password. Without it, users cannot view or alter any sheets within the workbook.
4. Customizing User Interface to Hide Sheets

By modifying the user interface, you can prevent sheets from being easily viewed:
- Access the Visual Basic Editor with
Alt + F11. - In the Immediate Window (
Ctrl + G), enter the code to hide the sheet:ThisWorkbook.Worksheets(“SheetName”).Visible = False - Press Enter to execute.
Users will not see the sheet name in the tabs, but they can still access it programmatically.
5. Using VBA to Lock Sheets

If you need more control, VBA can automate protection:
- In the Visual Basic Editor, select ‘Insert’ > ‘Module’.
- Insert the following VBA code:
- Data Confidentiality: Keeps sensitive information out of sight, reducing accidental or unauthorized access.
- Integrity: Prevents unauthorized changes or data tampering.
- Simplicity: Maintains workbook clarity by only displaying relevant sheets to users.
Sub ProtectAllSheets()
Dim ws As Worksheet
For Each ws In ThisWorkbook.Worksheets
ws.Protect Password:=“YourPassword”, DrawingObjects:=True, Contents:=True, Scenarios:=True
Next ws
End Sub
Sub UnprotectAllSheets()
Dim ws As Worksheet
For Each ws In ThisWorkbook.Worksheets
ws.Unprotect Password:=“YourPassword”
Next ws
End Sub
Replace "YourPassword" with your chosen password. Run these macros to apply or remove protection across all sheets.
💡 Note: Distribute these macros wisely as they can significantly increase security if used correctly.
Benefits of Securely Hiding Excel Sheets

In summary, protecting Excel sheets through these methods adds layers of security to your sensitive data. Whether you choose to use Very Hidden attributes, password protection, workbook encryption, custom UI modifications, or VBA automation, you're safeguarding your work from prying eyes and unauthorized modifications. Ensuring these security measures are in place not only maintains data integrity but also helps you comply with data protection laws and fosters trust within your organization or with your clients.
Can I recover a lost password for an Excel sheet?

+
No, Microsoft does not provide any official way to recover lost passwords for Excel sheets. Keep your passwords in a secure location or use password management tools.
What happens if I forget to save after applying Very Hidden protection?
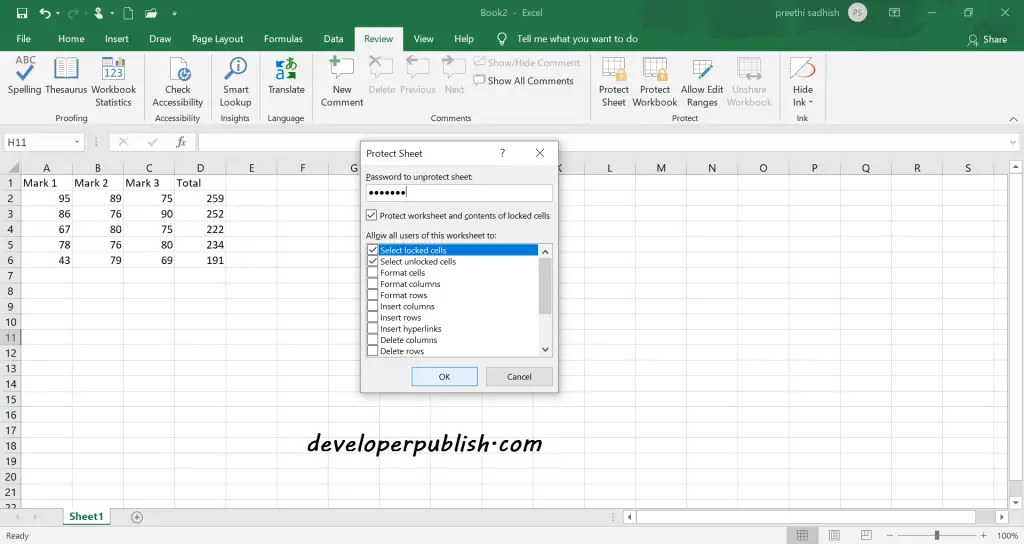
+
If you do not save after applying Very Hidden protection, the workbook will revert to its last saved state where the sheet might still be visible or unprotected. Always save your workbook after making changes to its protection settings.
Are there tools to bypass Excel sheet protection?

+
Yes, there are third-party tools and software that claim to bypass or remove Excel sheet protection. However, using these tools can be illegal and can potentially violate data protection laws if not done with explicit permission.