5 Ways to Manage Multiple Excel 2007 Sheets

Excel is an incredibly versatile tool used by millions worldwide for a variety of tasks, from simple data entry to complex calculations and data analysis. While Excel 2007 might seem outdated compared to its newer iterations, it still offers robust functionality for managing multiple sheets within a workbook. Here's how you can effectively manage and utilize multiple sheets in Excel 2007:
1. Organizing Sheets Logically

Proper organization of your sheets can make your work more efficient:
- Naming Sheets Clearly: Always give your sheets descriptive names. Instead of “Sheet1,” rename it to something like “Data Summary,” “Q1_Profits,” or “Employee List.”
- Color Coding: Use different colors for tabs to categorize your sheets visually. Right-click the tab, choose “Tab Color,” and select a color that helps you quickly identify the type of data or function of the sheet.
- Sheet Order: Arrange sheets in a logical sequence, perhaps by timeline (monthly reports) or by data hierarchy (summary sheets first, then detailed sheets).
2. Navigating Between Sheets

Efficient navigation saves time:
- Keyboard Shortcuts:
Action Shortcut Move to the next sheet Ctrl + Page Down Move to the previous sheet Ctrl + Page Up Select multiple adjacent sheets Shift + Click 
- Scrolling: When you have numerous sheets, use the tiny slider at the bottom to move left or right quickly.
- Using Hyperlinks: Create hyperlinks within your workbook to jump between sheets. Right-click on a cell, select “Hyperlink,” then “Place in This Document,” and choose the sheet to link to.
3. Data Manipulation Across Sheets
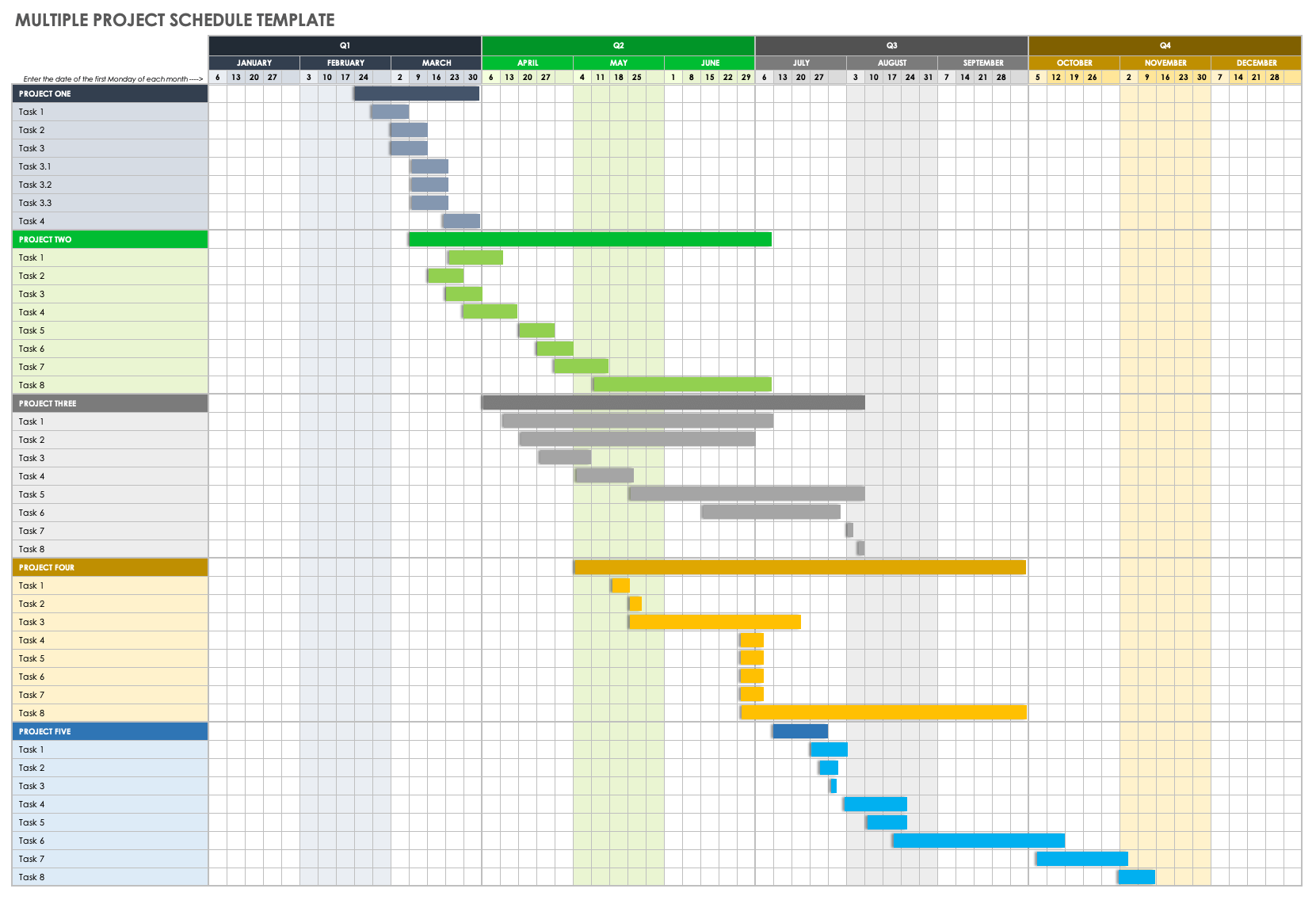
Handling data across multiple sheets is where Excel really shines:
- 3-D References: To sum across multiple sheets, for example, use
=SUM(Sheet1:Sheet3!A1)which will sum cell A1 from Sheet1 through Sheet3. - Consolidation: Utilize the ‘Data’ tab to consolidate data from multiple sheets into one summary sheet using functions like SUM, AVERAGE, or COUNT.
💡 Note: When using 3-D references, ensure the sheets between the start and end are contiguous. If you insert a sheet in the middle, it won’t automatically adjust the reference.
4. Protecting Sheets and Cells
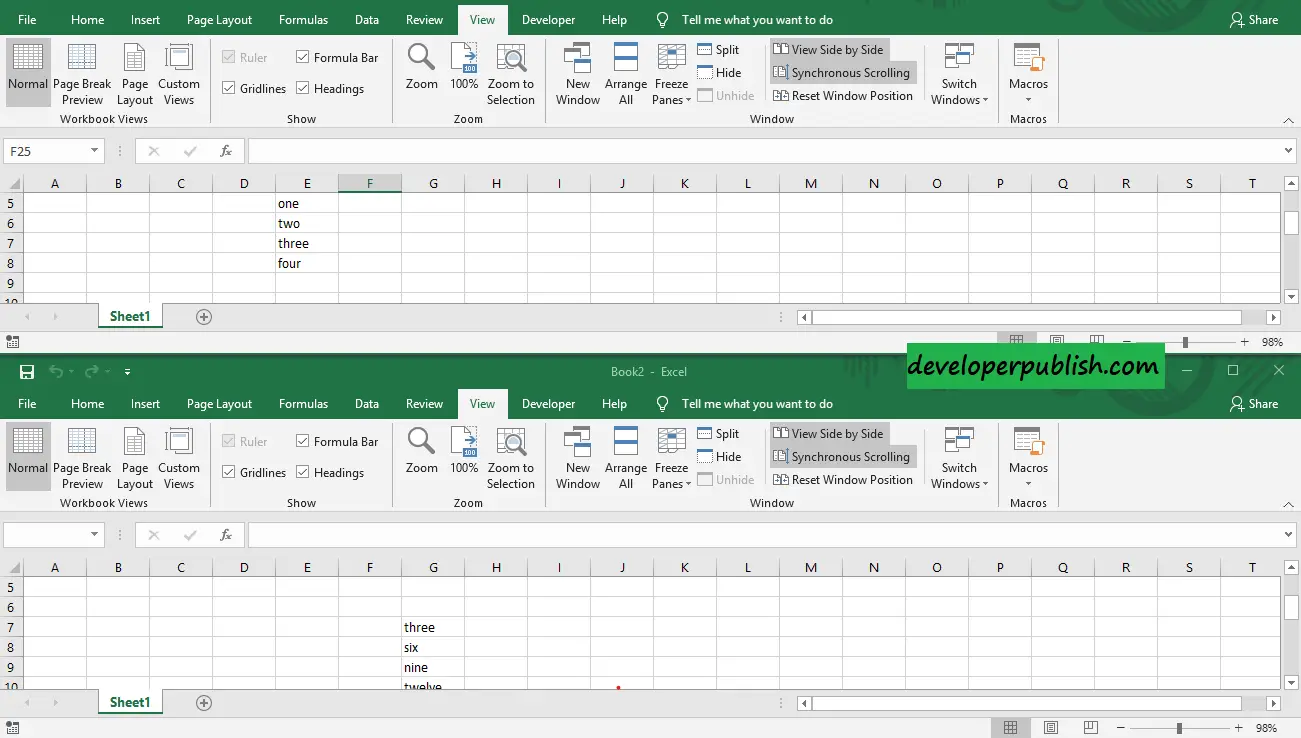
Safeguarding your data is crucial:
- Sheet Protection: Right-click the sheet tab, choose “Protect Sheet,” and set passwords to prevent accidental or unauthorized changes.
- Cell Locking: Select cells or ranges you want to protect, go to “Format Cells” (Ctrl + 1), and check “Locked.” Then protect the sheet.
5. Automating with Macros

For repetitive tasks or complex operations:
- Recording Macros: Use the Developer tab (which you might need to enable via Excel Options) to record actions. This allows you to replay these actions across multiple sheets.
- VBA Code: For more customized automation, you can write VBA code to perform operations on multiple sheets, like formatting, data consolidation, or report generation.
Mastering these techniques in Excel 2007 can significantly enhance your productivity and the effectiveness of your spreadsheets. By organizing your sheets logically, navigating with ease, managing data effectively, protecting sensitive information, and automating repetitive tasks, you can work smarter, not harder. Whether you're compiling annual reports, managing inventory, or analyzing financial data, these tips will ensure your experience with Excel 2007 is seamless and productive.
Can I hide multiple sheets at once?

+
Yes, you can hide multiple sheets by selecting them while holding down the Ctrl key, then right-clicking and choosing “Hide.”
How do I unprotect a sheet if I’ve forgotten the password?

+
Unfortunately, Excel 2007 does not provide a built-in method to recover or reset passwords. You might need to look for third-party software or start anew if the password is lost.
Is there a way to group sheets for synchronized editing?

+
Yes, by holding Ctrl and clicking on the sheets you want to edit together, you can make changes across all selected sheets simultaneously.