Unhide All Excel Sheets Instantly: Here’s How
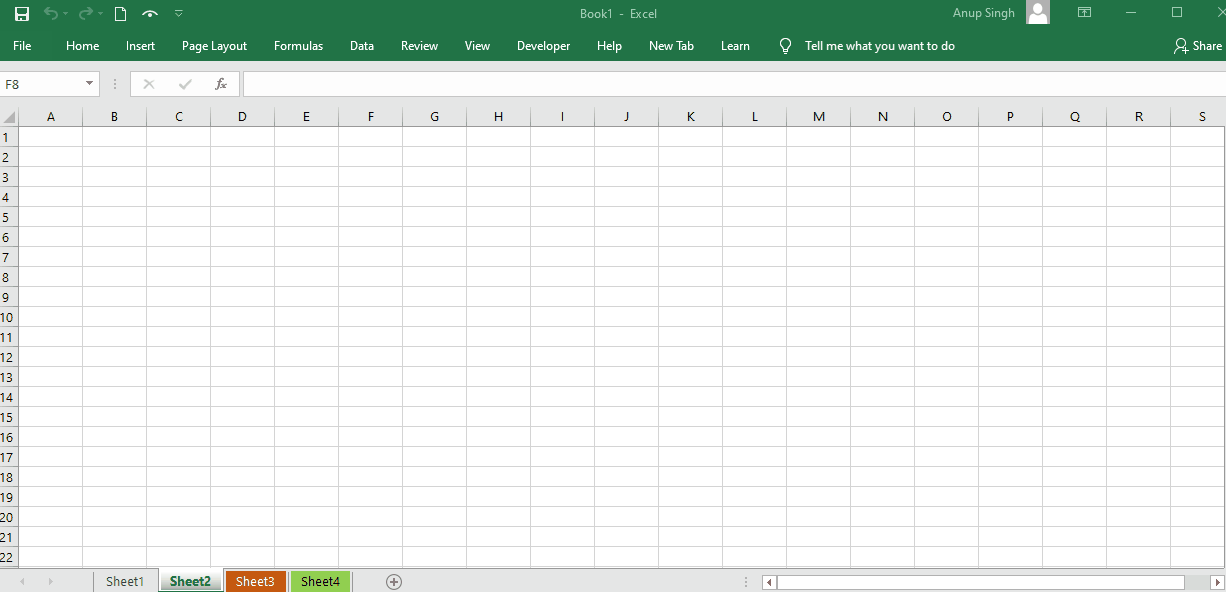
Whether you're analyzing data, compiling reports, or just managing a spreadsheet, Microsoft Excel remains one of the most widely used tools in the office suite. One common scenario users face is dealing with workbooks where some or all sheets are hidden. If you're looking to quickly unhide all Excel sheets, this guide is for you. Let's delve into the step-by-step process to make all your sheets visible again.
Why Sheets Are Hidden

Before we proceed with the steps, it’s worth understanding why sheets might be hidden:
- To reduce visual clutter: When working with large workbooks, users might hide sheets to focus on relevant data.
- Security: Sometimes, sensitive data might be stored in hidden sheets to keep it away from casual viewing.
- Workflows: Complex formulas or macros might operate on hidden sheets that users aren’t meant to interact with directly.
How to Unhide All Excel Sheets

Method 1: Using VBA Macro

Visual Basic for Applications (VBA) offers a quick and efficient way to unhide all sheets in an Excel workbook. Here’s how you can do it:
- Open the Excel workbook in question.
- Press ALT + F11 to open the VBA editor.
- Click Insert > Module to create a new module.
- Copy and paste the following code into the module window:
- Close the VBA editor and return to Excel.
- Press ALT + F8 to open the macro dialog box, select UnhideAllSheets, and click Run.
Sub UnhideAllSheets()
Dim ws As Worksheet
For Each ws In ThisWorkbook.Worksheets
ws.Visible = xlSheetVisible
Next ws
End Sub
💡 Note: Running a macro will unhide all sheets at once, which might include sheets you want to keep hidden. Use this method with caution.
Method 2: Manually Unhiding Sheets

While less efficient than a macro, this method is useful for those who prefer not to work with VBA:
- Right-click on any sheet tab in your workbook.
- Select Unhide from the context menu.
- In the “Unhide” dialog, click on the sheet you want to unhide and select OK.
- Repeat this process for each sheet that needs to be unhidden.
If you need to unhide multiple sheets, this process can become quite tedious. Here’s a handy trick:
- Select all sheets by right-clicking on any sheet tab and choosing Select All Sheets.
- Then, right-click again and choose Unhide.
🌟 Note: Be careful when using the “Select All Sheets” command, as it will also change formatting across all selected sheets if you apply any changes to one.
Important Considerations

When unhide all Excel sheets, consider the following:
- Workbook integrity: Unhiding sheets can reveal parts of the workbook meant to be out of sight, potentially affecting the intended workflow or security.
- Data integrity: If the workbook contains sensitive data or formulas, make sure you understand the impact of revealing hidden sheets.
- Performance: In very large workbooks with many sheets, unhiding all sheets at once might affect Excel’s performance.
In summary, unhide all Excel sheets can be achieved through VBA macros or manual methods. Each has its advantages and considerations. VBA macros provide a swift solution for mass unhiding, whereas manual unhiding gives you control over which sheets to reveal. Always think through the implications of revealing hidden content in workbooks, especially in a shared or collaborative environment.
Is it possible to only unhide sheets containing specific data?

+
Not automatically, but you can manually unhide sheets and check their contents one by one, or use advanced VBA to filter sheets based on their content.
Can unhiding sheets break formulas or data links?

+
Generally, unhiding sheets won’t break formulas or links, but if any formulas rely on relative sheet references or if macros are tied to specific sheet indices, you might encounter issues.
What if I accidentally unhide a sheet with sensitive data?

+
If you accidentally unhide sensitive data, immediately re-hide the sheet or remove the sensitive information if the workbook is shared. If using Excel 2010 or later, you can set a password on the sheet to protect it.



