Subtract in Excel: Easy Guide for Beginners

Subtracting in Excel is an essential skill that can help you manage and analyze data efficiently, whether you're working on financial reports, tracking sales, or managing personal budgets. This guide will take you through the steps of performing basic subtraction in Excel, offering beginners an easy path to mastering this fundamental operation.
Basic Subtraction in Excel
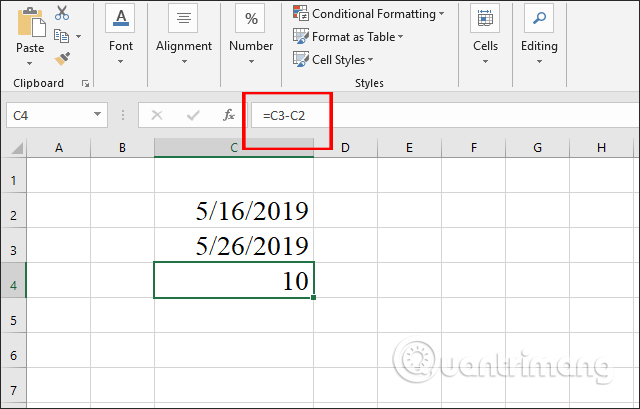
To start with subtraction in Excel:
- Select a cell: Click on the cell where you want the result to appear.
- Enter the formula: Type an equal sign (=) followed by the subtraction formula. For example, if you want to subtract B2 from A2, you'd write:
=A2-B2. - Press Enter: Excel will calculate the result and display it in the cell.
Here's what you should see:
| A | B | C |
|---|---|---|
| 50 | 25 | =A2-B2 |

🗝 Note: Remember that Excel treats formulas differently from other types of data. When entering a formula, always start with an equal sign (=).
Using the Subtract Function

If you prefer a function-based approach:
- Select a cell: Click on the cell where you want the result.
- Go to the 'Formulas' tab: Click on 'Formulas' in the Excel Ribbon.
- Insert Function: Click the 'Insert Function' button.
- Choose the MINUS function: From the list, select 'MINUS', then click 'OK'.
- Enter the numbers or cell references: For example, if subtracting B2 from A2, enter A2 and B2 as arguments.
- Click OK: Excel will perform the subtraction.
Subtracting Multiple Values

When you need to subtract multiple values:
- Create a column for the numbers to be subtracted.
- In another cell, enter the formula to subtract each value from the first number. If the first number is in A2 and you want to subtract B2 through B5:
- Formula would be:
=A2-B2-B3-B4-B5.
- Formula would be:
- Adjust the formula if you want to subtract a range of cells using the
SUMfunction like this:=A2-SUM(B2:B5).
🔍 Note: Using the SUM function in subtraction can simplify formulas when dealing with larger datasets or when you want to subtract all values within a specified range.
Troubleshooting Common Issues

Encountering issues in subtraction? Here are some common problems and solutions:
- #VALUE! Error: Check that you're referencing cells or numbers correctly; ensure no text is in cells meant for numeric values.
- Incorrect Results: Double-check cell references, parentheses, and ensure you are not mixing data types in your calculations.
- Cell Formatting: Ensure cells are formatted to display numbers correctly; incorrect formatting might show # or other unexpected results.
In summary, this guide has introduced you to the basics of subtraction in Excel, including using the MINUS function, subtracting multiple values, and troubleshooting common errors. With these skills, you can now manipulate and analyze data effectively, enhancing your productivity and data analysis capabilities.
Can I subtract more than two numbers at once?

+
Yes, you can subtract multiple numbers using a formula like =A1-B1-C1-D1 or by using the SUM function for a range of cells.
What does the ‘#VALUE!’ error mean in Excel?

+
The ‘#VALUE!’ error in Excel signifies that there’s an issue with cell references or data types. Make sure all cells in your subtraction formula contain numeric values.
How can I subtract a cell value from a fixed number?

+
You can subtract a cell value from a fixed number by entering the fixed number first followed by the cell reference in the formula, e.g., =100-A2.