5 Secure Ways to Store Passwords in Excel

When it comes to digital security, password management is a critical aspect. Many individuals and small businesses turn to Excel spreadsheets to manage their plethora of login credentials. While Excel isn't specifically designed for password management, with the right techniques, it can be made quite secure. Here are five secure ways to store passwords in Excel:
1. Using Worksheet Protection

One of the simplest methods to protect passwords in Excel involves using the built-in worksheet protection features.
- First, enter your passwords into the cells of your choice.
- Navigate to the “Review” tab, click on “Protect Sheet” or “Protect Workbook.”
- Set a strong password to prevent unauthorized access or modifications. Remember this password!
🔐 Note: Ensure your password for protecting the sheet is as strong or stronger than the passwords you are storing.
2. Encrypting Your Excel File

Encryption adds an extra layer of security to your Excel file, making it unreadable without the correct password.
- Go to “File,” then “Info.”
- Choose “Protect Workbook” and select “Encrypt with Password.”
- Input a strong encryption password, which you should remember or securely store elsewhere.
3. Hashing Passwords

Using cryptographic hash functions to store passwords makes it difficult for anyone who gains access to your spreadsheet to actually see the original passwords.
- Use Excel’s VBA (Visual Basic for Applications) to create a script that hashes the password using an algorithm like SHA-256 or MD5.
- Remember, you can’t directly retrieve the original password from a hash.
🔍 Note: Hashing makes password recovery impossible. Always keep a backup method or recovery system.
4. Utilizing Add-ins or Third-Party Tools

Various add-ins and tools exist that can enhance Excel’s security features for password management:
- Tools like “PasswordSafe” or “KeePass” integrate with Excel or provide standalone functionality to store and manage passwords securely.
- These tools often use encryption and provide features like auto-fill and secure sharing.
5. Using VBA Macros for Custom Encryption

For those comfortable with coding, VBA offers the possibility to create custom encryption algorithms.
- Develop a macro that encrypts passwords before they’re saved in the spreadsheet.
- The macro can decrypt the passwords when needed, but only if the correct password is provided.
In summary, while Excel might not be the first choice for password management, with the correct application of these security measures, it can serve as a viable temporary solution or for small-scale operations. Each method has its trade-offs, from ease of use to security levels. It’s imperative to choose a method that aligns with your security requirements and technical capabilities. Always back up your data and consider professional password management software for more comprehensive security needs.
Is it safe to store passwords in Excel?

+
Excel can be made relatively secure for password storage using the methods described above. However, for highly sensitive information, consider using dedicated password management software designed for high-security needs.
What is the strongest method to store passwords in Excel?
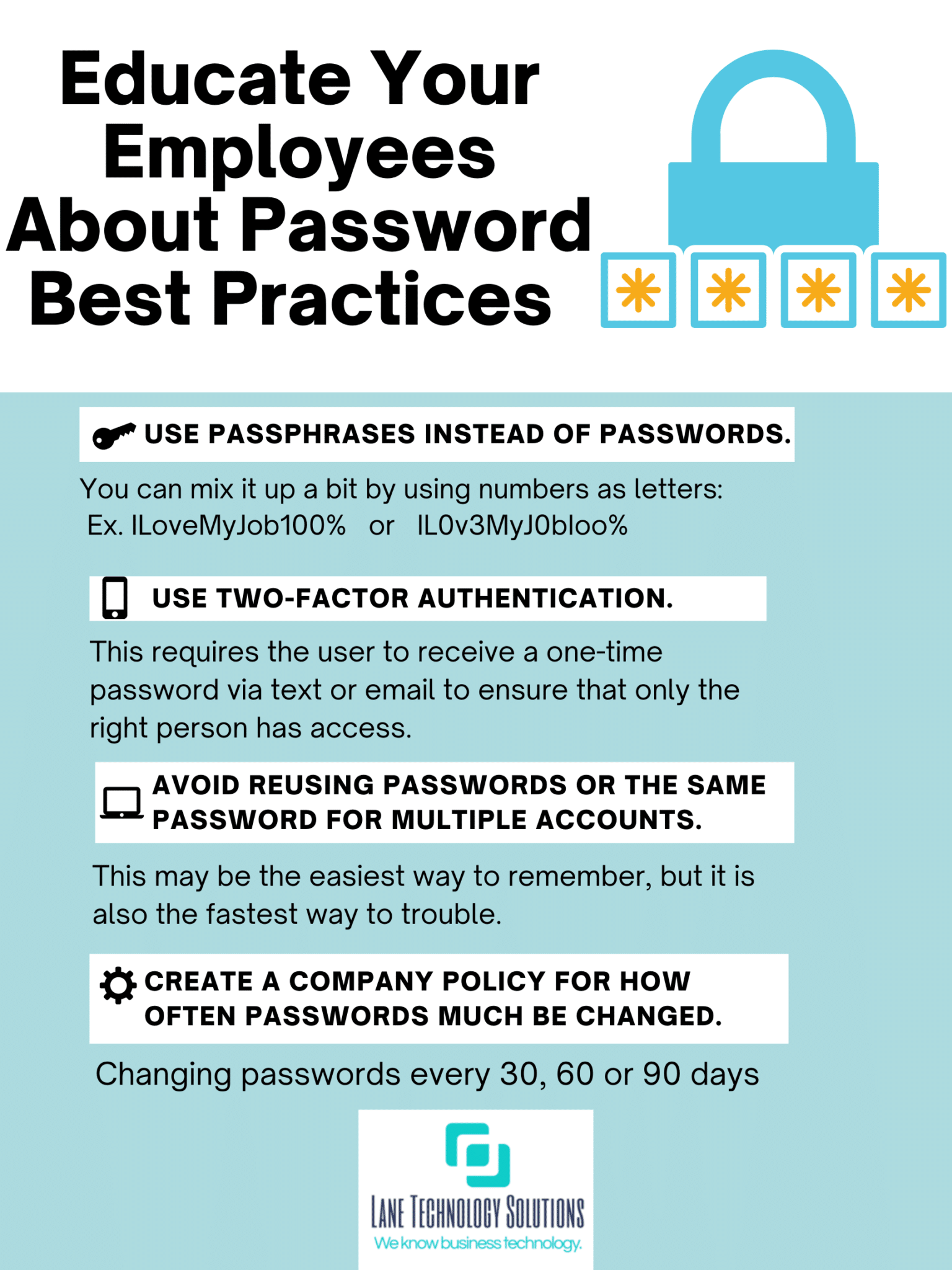
+
The most secure method would be a combination of encryption and using third-party tools that offer robust security features. Encryption at the file level, combined with strong worksheet protection, provides the highest level of security within Excel’s capabilities.
Can I recover a password protected Excel file?

+
If you forget the password for a protected Excel file, recovery depends on your setup. Using hashing or strong encryption without backups makes recovery nearly impossible. Always keep secure backups of any important data.