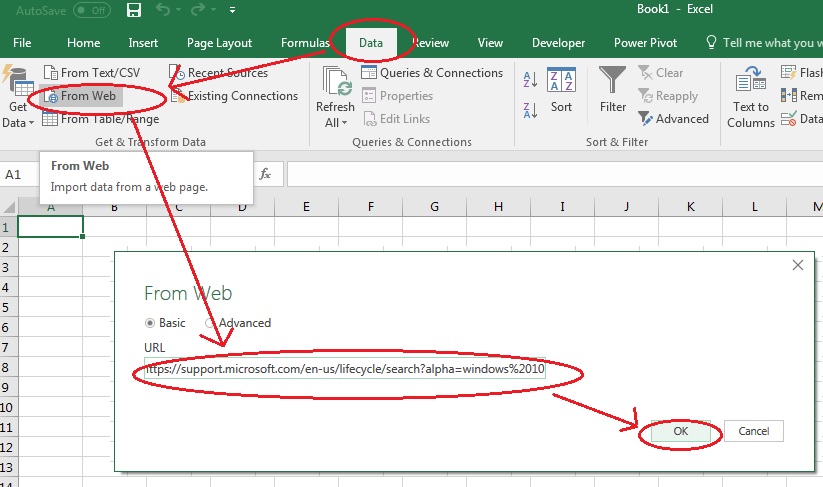Effortlessly Transfer Google Sheets to Excel: Easy Guide

Introduction

Google Sheets and Microsoft Excel are two of the most widely used spreadsheet tools today, each offering unique features and advantages. While Google Sheets is renowned for its seamless collaboration capabilities and cloud-based access, Microsoft Excel is celebrated for its powerful analytical tools and complex functionalities. However, many users find themselves needing to switch between these platforms. Transferring data from Google Sheets to Excel can be vital for a myriad of reasons, such as taking advantage of Excel's advanced formulas or preparing documents for organizations using Excel exclusively. In this guide, we'll walk you through the steps to ensure you can effortlessly transfer your Google Sheets data into Microsoft Excel without losing any crucial information.
Step 1: Exporting Data from Google Sheets

Using the Export Function

- Open your Google Sheets document.
- Click on File in the top menu.
- Select Download.
- From the dropdown, choose Microsoft Excel (.xlsx).
Important Note for Formulas and Formatting
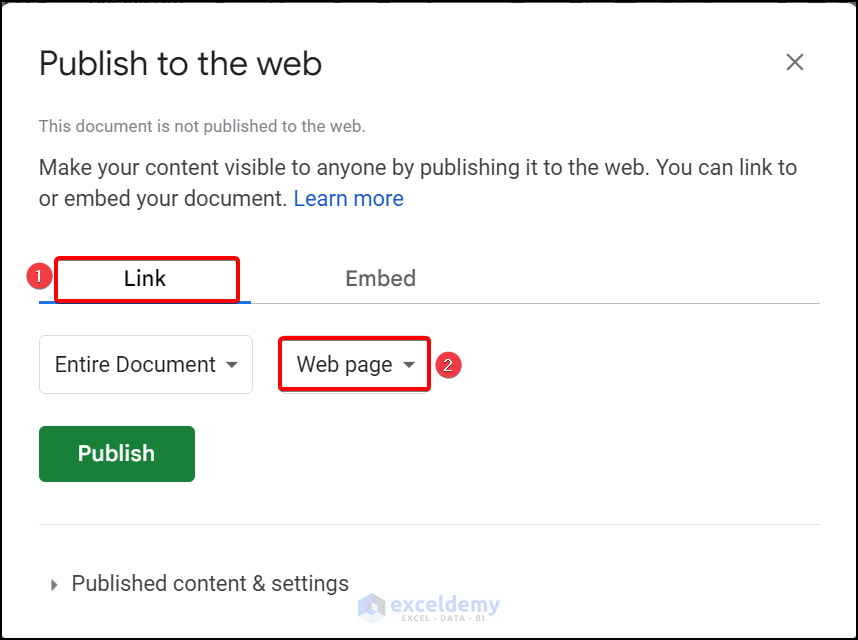
🚨 Note: Formulas and formatting might not translate perfectly. Check your data integrity after exporting.
Considerations for Large Datasets

- If your Google Sheet is large, consider downloading in CSV format first to split into smaller Excel files to avoid potential errors.
Step 2: Importing Data into Excel

From a Local File

- Open Microsoft Excel.
- Click on File in the ribbon.
- Choose Open.
- Navigate to the location where you saved the downloaded file and select it.
- Excel will open the file with its data and formatting intact, assuming all goes well.
Using Excel Online

- Sign into your Microsoft account.
- Select the Excel app.
- Use the Open menu, then Upload.
- Choose your .xlsx file from your local system.
Notes on Importing

⚠️ Note: Ensure you are using a recent version of Excel to support all features from Google Sheets.
Step 3: Addressing Import Issues

Formatting and Style

- Excel might not preserve Google Sheets’ conditional formatting. You may need to manually reapply these rules in Excel.
Formulas

- Check and replace Google Sheets specific functions (like FILTER or QUERY) with Excel equivalents.
- Google’s scripting functions like Google Apps Script will not work in Excel. Consider VBA or Excel’s Power Query for complex tasks.
Data Integrity

- Validate all data post-import to ensure no corruption or loss of information.
Step 4: Advanced Techniques

Using APIs for Integration

- Leverage APIs like Google Sheets API or Microsoft Graph to automate data transfer if you’re dealing with large datasets or frequent updates.
Using Add-ons
- Consider using add-ons like “Google Sheets to Excel” or similar to streamline the transfer process.
In conclusion, transferring data from Google Sheets to Excel can seem daunting initially due to the differences in functionality between the two platforms. However, with the steps provided above, you can ensure that your data transition is as smooth and error-free as possible. Remember to validate your data after the transfer, and be prepared to handle any discrepancies in formatting or functionality. By mastering these techniques, you can harness the strengths of both tools, utilizing Google Sheets for collaboration and Excel for detailed data analysis.
Can I transfer formulas automatically between Google Sheets and Excel?
+Most basic formulas will transfer, but some advanced functions specific to Google Sheets or Excel might need manual adjustments or replacements.
What happens to Google Sheets’ conditional formatting?
+Excel does not automatically translate all Google Sheets’ conditional formatting. You might need to reapply these rules in Excel.
How do I handle large datasets during the transfer?
+If the dataset is too large for one file, consider breaking it down into smaller files or using tools like Power Query for Excel or Google Sheets API for automation.