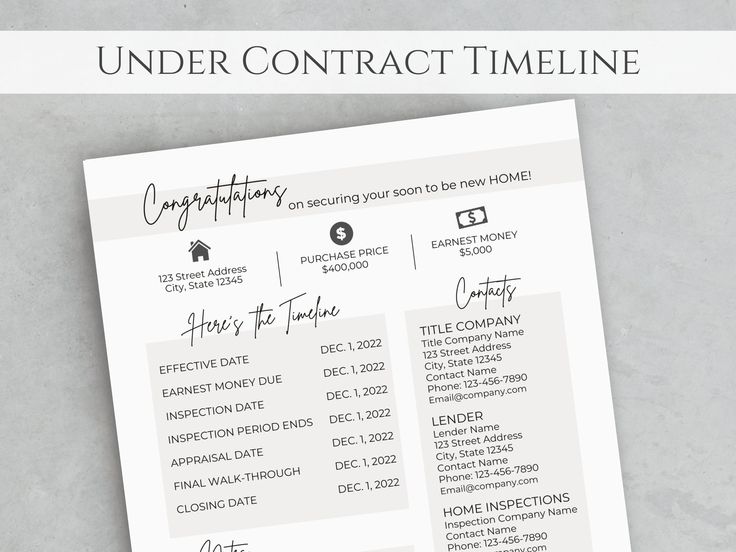Remove Dashes from Excel Quickly: Easy Steps Here

Dealing with data in Excel often involves organizing, cleaning, and formatting to make sure your spreadsheets are both presentable and accurate. One common problem many users encounter is dealing with unwanted dashes in datasets, which can interfere with data processing, importing, or general readability. In this post, we'll explore several methods to remove dashes from your Excel sheets quickly and efficiently.
Using Excel Functions to Remove Dashes

One of the most straightforward ways to remove dashes from your data in Excel is by using built-in functions. Here are a few approaches:
- FIND and REPLACE:
- Select the cell range where you want to remove dashes.
- Go to the 'Home' tab, and in the 'Editing' group, choose 'Find & Select', then 'Replace'.
- In the 'Find what' box, enter the dash symbol (-).
- Leave the 'Replace with' box empty.
- Click 'Replace All' to eliminate all dashes in the selected cells.
⚠️ Note: Use this method cautiously as it will remove all dashes, including those you might want to keep, like in phone numbers or product codes.
- SUBSTITUTE Function:
- In a new column, use the formula:
=SUBSTITUTE(A2, "-", ""), where A2 is the cell containing the dash you want to remove. - This function will replace each dash with nothing, effectively removing them.
- In a new column, use the formula:
- TRIM Function:
- Although TRIM is mainly for removing extra spaces, it can help if dashes are at the beginning or end of the cell content.
- Use this in conjunction with the SUBSTITUTE function for better results.
Using Text-to-Columns for Dash Removal

If dashes are used as delimiters in your data, the Text-to-Columns feature can help:
- Highlight the cells or column with dashes.
- Go to ‘Data’ > ‘Text to Columns’.
- Select ‘Delimited’ then click ‘Next’.
- Check the box for ‘Other’ and enter a dash as the delimiter.
- Choose where to place the resulting data (usually to the right of the original data).
- Click ‘Finish’, which will split the data at each dash, removing the dashes themselves.
📝 Note: This method splits your data into new columns, so you might need to reassemble it afterward.
Using Flash Fill for Dash Removal

Flash Fill is a smart tool introduced in Excel 2013 that can help:
- In the column next to your data, type an example of the expected result without dashes.
- Hit Enter to go to the next row.
- Excel will then suggest filling down the column with a similar pattern, where all dashes are removed. If it doesn’t automatically start, press Ctrl + E to trigger Flash Fill.
- If correct, press Enter to confirm the operation.
Advanced Techniques for Bulk Dash Removal

For those who manage large datasets, here are some more advanced techniques:
- Using Power Query:
- Select your data range and go to ‘Data’ > ‘From Table/Range’.
- In the Power Query Editor, click on ‘Transform’ > ‘Replace Values’.
- Find ‘-’ and replace with nothing.
- Once done, load the changes back into your worksheet.
<li><strong>Excel VBA Macros:</strong>
<ul>
<li>Create a macro to automate the dash removal process across multiple sheets or workbooks.</li>
<li>Here is an example code snippet to get you started:
<code>
Sub RemoveDashes()
Dim ws As Worksheet
Dim rng As Range
For Each ws In ThisWorkbook.Worksheets
Set rng = ws.UsedRange
rng.Replace What:="-", Replacement:="", LookAt:=xlPart, _
SearchOrder:=xlByRows, MatchCase:=False, SearchFormat:=False, _
ReplaceFormat:=False
Next ws
End Sub
</code></li>
<li>Run this macro to remove all dashes from the active workbook.</li>
</ul>
</li>
Final Thoughts

Mastering Excel’s capabilities to manipulate and clean data can significantly boost your efficiency when working with spreadsheets. Removing dashes might seem trivial, but it can be a crucial step in data normalization, ensuring compatibility with various software, and enhancing data readability. Whether you’re using basic functions or advanced tools like Power Query or VBA, Excel offers multiple avenues to streamline this process. By incorporating these techniques, you’ll be better equipped to handle data cleaning tasks with ease, making your datasets more functional and accurate.
Can I remove dashes from only certain types of data?

+
Yes, by using conditional functions or more advanced Excel features like filters or Power Query, you can selectively remove dashes from specific data types or locations within your cells.
Will removing dashes affect the functionality of my Excel formulas?

+
It depends. If your formulas rely on the presence or count of dashes, yes, it will affect them. However, for general data operations like sorting or filtering, removing dashes usually does not cause issues.
Is there a way to remove dashes temporarily for visual purposes?

+
Excel does not natively support temporary character removal for display, but you could use custom number formatting to hide dashes or conditional formatting to alter how data is shown without changing the actual cell content.