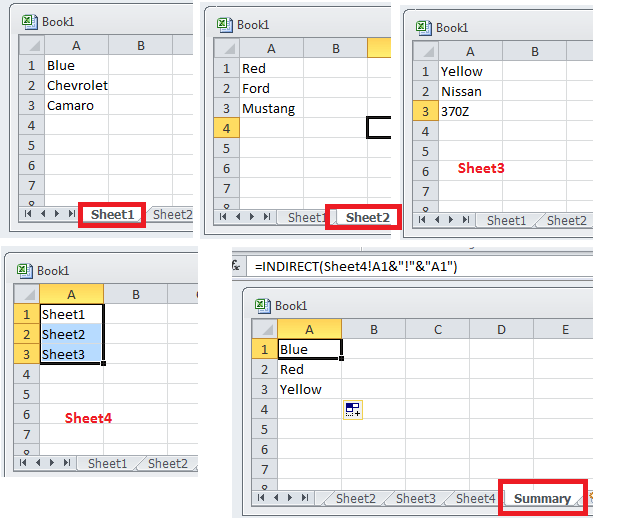5 Ways to Unfreeze Your Excel Sheet Instantly

Have you ever encountered the frustration of an Excel sheet freezing at the worst possible time? It's a common issue that can disrupt your work flow, especially when dealing with large datasets, complex formulas, or outdated software. Here, we'll explore five effective methods to unfreeze your Excel sheet instantly, ensuring you can get back to productivity without much delay.
1. Unfreeze Panes

Excel's "Freeze Panes" feature is handy for keeping rows or columns visible while scrolling through a large spreadsheet. However, sometimes, users freeze panes inadvertently, causing confusion. Here's how to unfreeze:
- Go to the "View" tab on the Ribbon.
- Click on the "Freeze Panes" button.
- Select "Unfreeze Panes" from the dropdown menu.

📝 Note: If the panes are frozen, Excel might not allow you to select cells outside the frozen area until you unfreeze them.
2. Enable Manual Calculation Mode

If your Excel is slow or freezes due to complex calculations, switching to manual calculation mode can help:
- Go to "Formulas" on the Ribbon.
- Select "Calculation Options".
- Choose "Manual".
- Press F9 when you need to recalculate.
3. Close Unnecessary Add-ins

Add-ins can significantly slow down or freeze Excel. Here’s how to manage them:
- Go to "File" > "Options" > "Add-ins".
- At the bottom, select "Go" next to Manage: COM Add-ins.
- Uncheck add-ins you don't need and click "OK".
📝 Note: Some add-ins are essential for your workflow, so disable only those you're sure won't impact your work.
4. Optimize and Reduce File Size

Large Excel files with extensive data can freeze. Here are steps to optimize:
- Remove unused cells: Go to the last cell with data, then select and delete below or to the right of it.
- Save as XLSX: Convert from older formats like XLS to XLSX to decrease file size.
- Remove formatting: Select all cells and clear formats from the “Home” tab.
5. Check for Updates or Reinstall Excel

Outdated versions or corrupted installations can cause freezing. Ensure you’re updated:
- Open Excel and go to “File” > “Account” > “Update Options” > “Update Now”.
- If updating doesn’t work, consider a clean install.

To summarize, dealing with a frozen Excel sheet can be quite frustrating, but it’s usually manageable with the right approach. Here are the key takeaways:
- Unfreeze Panes: Know how to manage frozen rows or columns.
- Manual Calculation: For intensive calculations, switch to manual mode to control when calculations occur.
- Manage Add-ins: Disable unnecessary add-ins to reduce Excel’s load.
- File Optimization: Keep your Excel file size manageable by cleaning up data and formats.
- Keep Excel Updated: Regular updates can prevent many freezing issues.
What causes an Excel sheet to freeze?

+
Excel sheets can freeze due to extensive data, complex formulas, large datasets, outdated software, corrupted files, or issues with installed add-ins.
Can I prevent Excel from freezing?

+
While not always possible, you can minimize freezing by regularly updating Excel, optimizing file size, disabling unnecessary add-ins, and using manual calculation mode for complex spreadsheets.
How often should I update Excel?

+
It’s advisable to update Excel whenever Microsoft releases new updates, which usually contain performance improvements, bug fixes, and new features.