Mastering Excel: Summing Totals Across Multiple Sheets Easily

In the dynamic environment of modern businesses, Excel remains an indispensable tool for data analysis and management. Excel's ability to handle complex data operations like summing totals across multiple sheets is one of its key features that enhance productivity. Whether you're compiling financial reports, tracking inventory, or managing project costs, mastering this skill can significantly streamline your workflow. This blog post will guide you through various techniques to sum data from multiple sheets with ease, improving your efficiency in using Microsoft Excel.
Understanding Excel Sheets and Workbooks

Before diving into the methods, it's crucial to understand how Excel organizes data:
- Worksheets are the individual tabs within an Excel workbook.
- Workbooks are the files containing these worksheets.
- Each sheet can hold large datasets, and you often need to compile data from several sheets into a summary sheet.
📝 Note: For this tutorial, it is assumed that your workbook has multiple sheets with related data structures.
Basic Method Using Manual Sum

To sum values across sheets manually:
- Select the cell in the summary sheet where you want to place the sum.
- Type
=to start a formula. - Click on the tab of the first sheet and select the cell with the value you wish to sum.
- Return to the summary sheet. The formula bar should show
=Sheet1!A1. - Use the
+operator to add another sheet's value:
=Sheet1!A1+Sheet2!A1+Sheet3!A1
Using the SUM Function

For a more dynamic and scalable approach:
- Navigate to the summary sheet.
- In the cell where you want the total, enter:
- This formula sums the value in cell A1 from Sheet1 to Sheet3.
=SUM(Sheet1:Sheet3!A1)
Here’s a table showing how different data ranges across sheets would be used in this formula:
| Sheet Name | Cell Reference |
|---|---|
| Sheet1 | A1 |
| Sheet2 | A1 |
| Sheet3 | A1 |
| Summary | =SUM(Sheet1:Sheet3!A1) |

Leveraging 3D References

Excel’s 3D references allow summing across a range of sheets:
- Type in your summary sheet:
- Replace
FirstSheetandLastSheetwith the names of your sheets, ensuring they are in alphabetical order or named sequentially.
=SUM(FirstSheet:LastSheet!A1)
Using Named Ranges for Simplicity
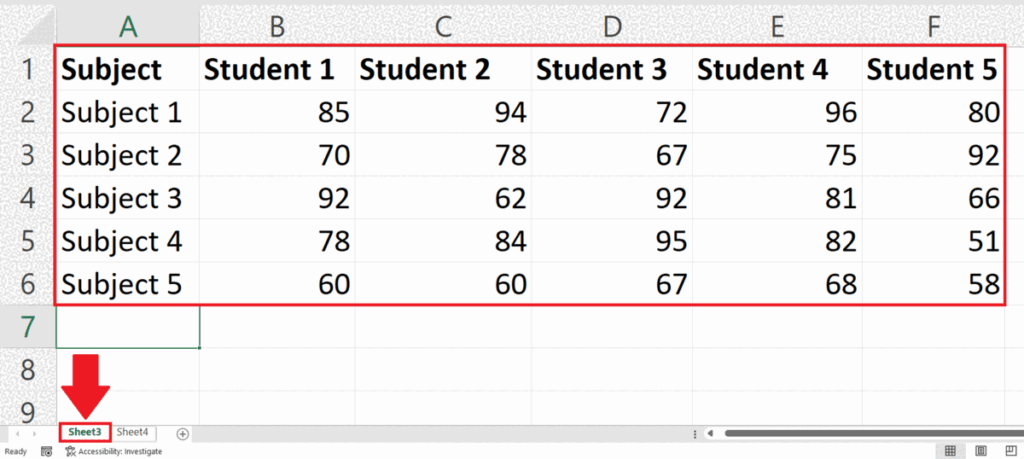
Named ranges can simplify your formulas:
- Define a named range for your data in each sheet.
- Use:
SalesDatawould be a named range you’ve created that refers to data across sheets.
=SUM(SalesData)
Advanced Technique: Dynamic Named Ranges with INDIRECT
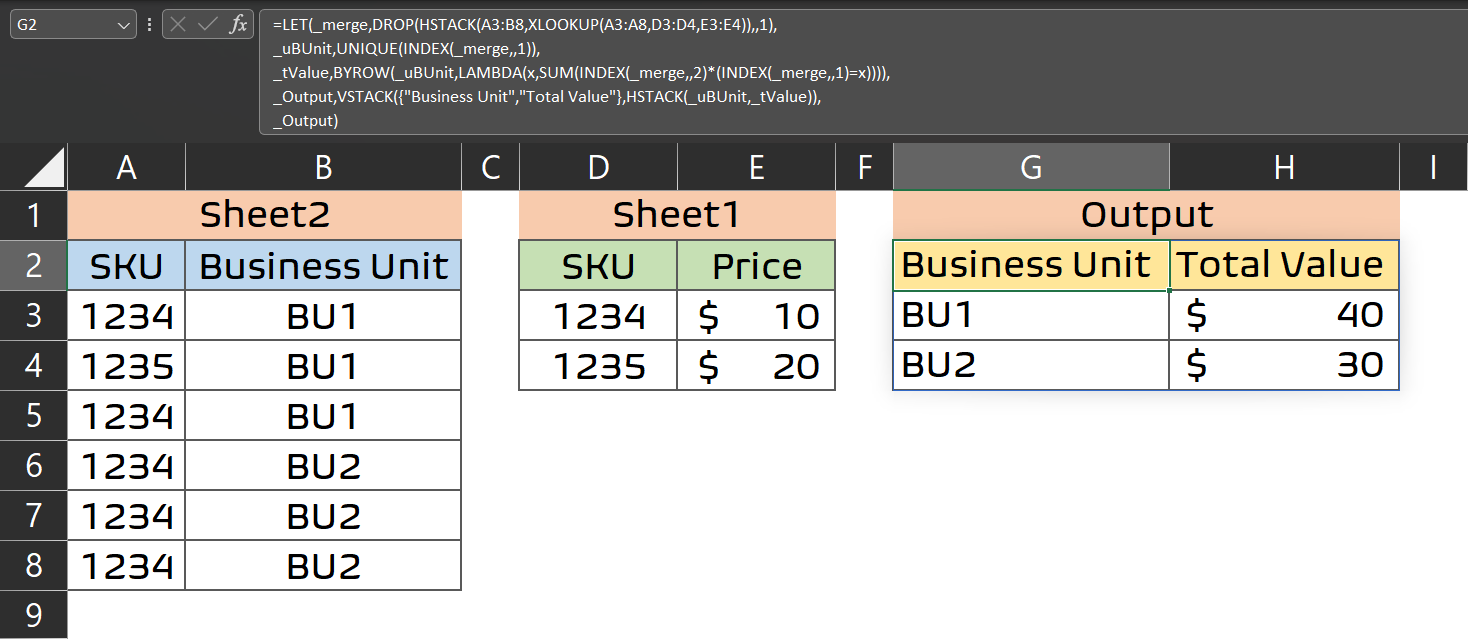
For a more sophisticated approach:
=SUMPRODUCT(SUMIF(INDIRECT("'Sheet"&ROW(A1:A3)&"'!A:A"),">0"))
- Here,
ROW(A1:A3)generates an array from 1 to 3, representing sheet numbers. INDIRECTconstructs cell references from these numbers.SUMIFsums values greater than zero.SUMPRODUCTmultiplies results to get the final sum.
🔍 Note: This technique requires an understanding of Excel's formula logic and array operations.
Final Words

Mastering the art of summing totals across multiple sheets in Excel can transform your data management and analysis capabilities. From basic manual sums to dynamic named ranges, Excel offers a range of tools to simplify your work. Each method caters to different needs:
- Manual Sum for small datasets or quick operations.
- The SUM function and 3D references for scalable data handling.
- Named Ranges for clarity in complex spreadsheets.
- Advanced techniques like INDIRECT and SUMPRODUCT for highly dynamic data environments.
By exploring these methods, you're not just learning to sum numbers; you're learning to manipulate and control vast amounts of data with precision. Whether you're a financial analyst, project manager, or anyone dealing with data, these skills in Excel will undoubtedly improve your productivity and efficiency.
Can I sum across sheets that aren’t in alphabetical order?

+
Yes, you can use the SUM function or 3D references, but ensure that you manually list each sheet in the formula if they’re not sequential or alphabetical. For example: =SUM(Sheet1!A1+Sheet5!A1+Sheet3!A1).
How do I make my summing formulas more dynamic?

+
Use named ranges or INDIRECT functions with dynamic references to allow your sums to adjust automatically as you add or remove sheets from your workbook.
What if my sheets have different structures?

+
In cases where the structure varies, ensure your formula references cells or ranges that exist across all sheets you’re trying to sum from. Alternatively, consider using VBA for more complex data manipulation.
Can Excel handle summing from an extremely large number of sheets?

+
Yes, Excel can handle summing from multiple sheets, but performance might degrade with very large datasets or an excessive number of sheets. Utilize efficient functions like 3D references or dynamic named ranges to manage performance.
What are some common errors to watch out for?

+
Watch for reference errors where the cell you’re summing from doesn’t exist in all sheets, sheets named with numbers that don’t sort correctly, or circular references in your formulas.