Automate Excel Sheet References Easily: Step-by-Step Guide
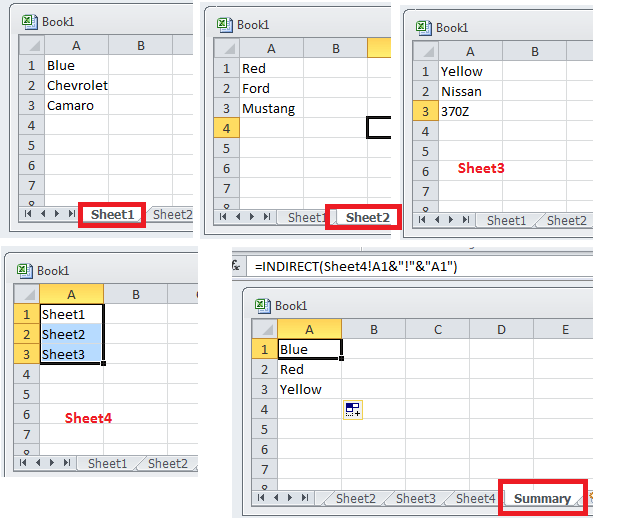
Why Automate Excel Sheet References?
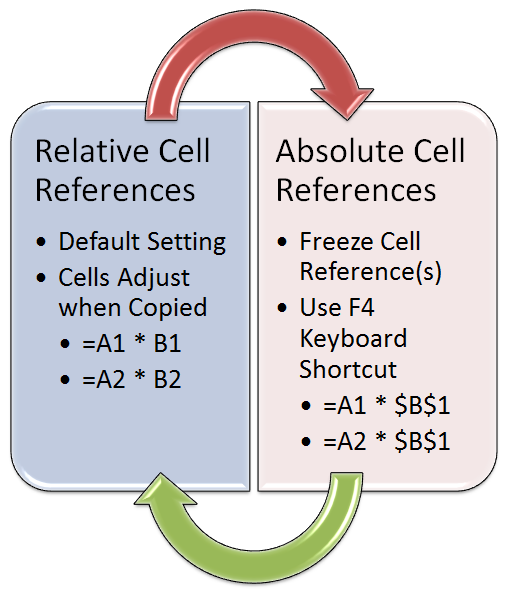
In the modern business landscape, data analysis and organization within Microsoft Excel are crucial skills. However, managing complex spreadsheets with numerous references can be both time-consuming and error-prone. This blog post will guide you through the process of automating Excel sheet references, making your work in Excel not only more efficient but also more accurate.

An example of automated Excel sheet referencing. Image source: [Your Image Source]
Benefits of Automating Excel Sheet References

- Time-saving: Reduce the time you spend on manual updates and maintenance.
- Accuracy: Minimize errors from manual entry, ensuring your data remains consistent.
- Efficiency: Easily update formulas across multiple sheets with dynamic references.
- Scalability: Handle larger datasets and complex models with greater ease.
- Collaboration: Work seamlessly with team members on shared documents.
Step-by-Step Guide to Automate Excel Sheet References

1. Understanding Excel References

Excel references can be of various types:
- Relative References: A1, B2 – these change when copied or filled.
- Absolute References: $A$1, $B$2 – these remain fixed when copied or filled.
- Mixed References: $A1, B$2 – these combine relative and absolute referencing.
Understanding these basics is essential before you automate references.
2. Setting Up Named Ranges

Named ranges offer an easy way to reference data:
- Select the range of cells you want to name.
- Go to the Formulas tab, and click on Define Name.
- Type in a name for the range, and click OK.
Using named ranges can streamline your Excel work by reducing the complexity of referencing cells.
💡 Note: Named ranges must follow Excel naming rules, such as avoiding spaces and special characters.
3. Using Data Validation to Automate Reference Lists

To ensure accuracy when selecting data from different sheets:
- Select the cell where you want to create a list.
- Go to Data > Data Validation.
- In the Allow field, choose List.
- In the Source box, type in the range or reference to your list.
Here’s how your data validation setup could look:
| Cell Reference | Source List |
|---|---|
| A2 | Sheet2!$A$2:$A$10 |

4. Dynamic Named Ranges with OFFSET

To make your named ranges adapt to your data:
- Create a new named range using Define Name.
- Type in the formula:
=OFFSET(Sheet1!$A$1,0,0,COUNTA(Sheet1!$A:$A),1)
- Click OK.
This formula dynamically extends the named range based on the number of filled cells in column A.
5. Referencing Cells Across Workbooks

For managing references between different workbooks:
- Open both workbooks in Excel.
- Use the Indirect function in the cell where you want the reference:
=INDIRECT("[" & [Workbook Name] & "]" & [Sheet Name] & "!" & [Cell Reference])
This approach allows you to update references even if the source workbook is closed.
Advanced Techniques for Excel Sheet Automation

1. Using VBA Macros for Complex Automations

For more complex scenarios, VBA (Visual Basic for Applications) can automate tasks:
- Press Alt + F11 to open the VBA editor.
- Insert a new module, then write your code.
- Here's an example:
Sub AutoReference() Dim ws As Worksheet For Each ws In ThisWorkbook.Worksheets ws.Range("A1").Formula = "=Sheet1!A1" Next ws End Sub
👨💻 Note: You'll need to adjust the code based on your workbook structure and requirements.
2. Using Power Query for Data Consolidation

Power Query can help with data consolidation across sheets:
- Go to Data > Get Data > From Other Sources.
- Choose From Excel Workbook to import data from other sheets.
- Use Merge Queries to consolidate data.
This method provides a seamless way to manage and consolidate large datasets.
Wrapping Up

Automating Excel sheet references can significantly boost your efficiency, accuracy, and overall productivity in Excel. From setting up named ranges to using dynamic references with OFFSET, to employing VBA macros, this guide has provided you with multiple strategies to manage your spreadsheets more effectively. Remember, practice makes perfect, so don’t hesitate to experiment with these techniques to find what works best for your unique data needs.
Can Excel automatically update references?

+
Yes, Excel can be configured to automatically update references with the right tools, like named ranges or macros.
What’s the difference between relative and absolute references?

+
Relative references adjust when copied or filled, while absolute references (A1) remain fixed.
Is VBA required to automate references in Excel?

+
Not necessarily. VBA can enhance automation, but there are built-in Excel functions like OFFSET and named ranges that also provide automation capabilities.