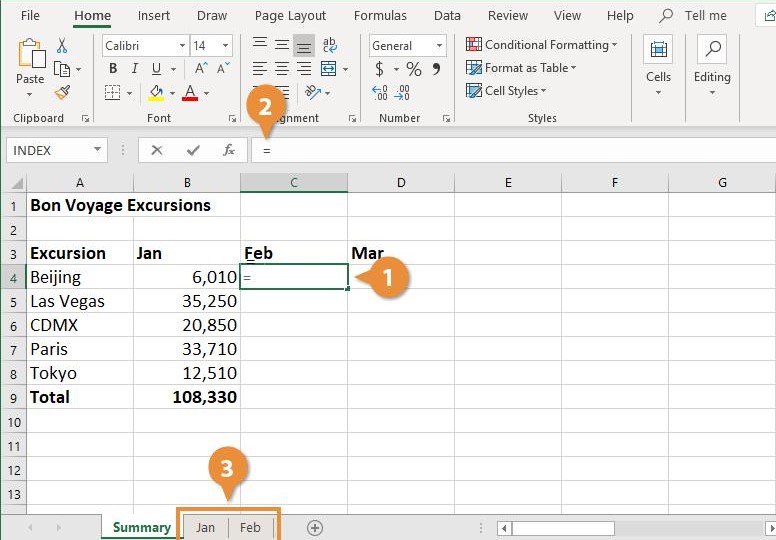Effortlessly Convert Google Numbers Sheets to Excel Format

Managing and analyzing data across different platforms can be a daunting task, especially when you're dealing with various file formats. Whether you are a data analyst, a small business owner, or a student, the ability to convert Google Sheets data into Microsoft Excel format is invaluable. This skill not only streamlines your workflow but also ensures that your data is accessible in environments where Microsoft Excel is the preferred tool.
Why Convert Google Sheets to Excel?

Google Sheets and Microsoft Excel are both powerful tools for data manipulation, but there are several reasons why you might need to convert:
- Compatibility: Not all users or systems have access to Google Sheets, but Microsoft Excel is widely available.
- Advanced Features: Excel offers some advanced data analysis tools that might not be fully available in Google Sheets.
- Offline Work: Excel allows you to work on spreadsheets offline, which can be a necessity in some scenarios.
- Legacy Systems: Some older systems or software might only support Excel files.
How to Convert Google Sheets to Excel?

Here’s a step-by-step guide to converting your Google Sheets data into Excel format:
-
Open Google Sheets

Begin by opening the Google Sheets document you want to convert. Ensure you have editing permissions if it’s a shared document.
-
Download as Excel Format

Go to
Filein the top menu, hover overDownload, and then click onMicrosoft Excel (.xlsx). This will initiate the download of your Google Sheets file in Excel format.
-
Save the File

Choose where you want to save the file on your computer. Make sure to name it appropriately for easy retrieval.
💡 Note: When converting complex Google Sheets with many formulas or scripts, ensure you test the Excel file to confirm all functionalities have been retained.
Tips for a Smooth Conversion

- Review Formulas: Some Google Sheets functions might not have a direct Excel equivalent. Review your formulas post-conversion to ensure accuracy.
- Check Data Formatting: Formatting like cell color, conditional formatting, or custom formats might not translate perfectly. Double-check and adjust as needed.
- Validate Links: If your Google Sheets contains links or references to other sheets or documents, verify if these are intact after conversion.
| Feature | Google Sheets | Excel |
|---|---|---|
| Data Analysis | Basic to advanced | More advanced with Power Query, PivotTable, etc. |
| Offline Capability | No, requires internet | Yes, works offline |
| Collaboration | Real-time collaboration | Collaboration via shared access, less seamless |

By following these tips, you ensure that your data transition from Google Sheets to Excel is as seamless as possible.
🔍 Note: Always keep a backup of your original Google Sheets file before conversion for reference or in case of errors.
Converting your Google Sheets data to Excel format not only enhances compatibility but also opens up a range of powerful analysis tools available in Excel. Whether for better data manipulation, offline access, or integration with existing systems, this conversion can greatly benefit your data management workflow. Remember to carefully review the converted file to ensure all data has been accurately transferred, and utilize Excel's robust features to further enhance your data analysis capabilities.
Will my macros work after converting from Google Sheets to Excel?

+
Most simple macros can be converted automatically, but complex Google Apps Script might need manual adjustments in Excel VBA.
Can I convert an Excel file back to Google Sheets?

+
Yes, you can upload an Excel file to Google Drive and open it with Google Sheets, which will convert the file to Google Sheets format.
What should I do if formatting gets messed up during conversion?

+
Manually adjust the formatting in Excel. Use Excel’s formatting tools to realign colors, fonts, and conditional formatting rules.