Excel Tutorial: Easily Calculate Averages with This Simple Guide

Introduction to Excel Averages

Calculating averages is one of the most fundamental tasks in data analysis and Excel provides several functions to help users compute these averages with ease. Whether you're a student analyzing a dataset for a project, a business professional looking to summarize financial figures, or just someone trying to keep track of personal expenses, knowing how to use Excel for average calculations can save time and enhance your efficiency.
In this comprehensive guide, we'll walk through various methods for calculating averages in Excel. From the basics of arithmetic mean to advanced conditional averages, we'll cover:
- The different types of averages in Excel.
- How to use basic functions like
AVERAGEandAVERAGEA. - Advanced techniques using functions like
AVERAGEIF,AVERAGEIFS, and array formulas. - Tips for troubleshooting common issues and optimizing your Excel worksheets for performance.
Understanding Different Types of Averages

Before diving into the technicalities, let's clarify the different types of averages you might encounter in Excel:
- Arithmetic Mean: This is the most common form of average, where you sum up all the numbers and divide by the count of numbers.
- Median: The middle value in a sorted list, useful when data has outliers.
- Mode: The most frequently occurring value in your dataset.
- Weighted Average: Where each value has a corresponding weight that determines its influence on the average.
- Geometric Mean: Useful for rates of growth or logarithmic functions, calculated as the n-th root of the product of n numbers.
- Harmonic Mean: Applied when averaging rates, like speeds or rates of return, calculated as the reciprocal of the average of reciprocals.
💡 Note: While this tutorial focuses on arithmetic averages, understanding all types can be beneficial depending on your analytical needs.
Basic Averages in Excel

Using the AVERAGE Function

The AVERAGE function in Excel computes the arithmetic mean. Here's how you can use it:
=AVERAGE(number1, [number2], ...)number1is required, and subsequent numbers are optional.- You can input cell references or actual numbers, or a combination of both.
For example, if your numbers are in cells A1 through A5:
=AVERAGE(A1:A5)
The AVERAGEA Function
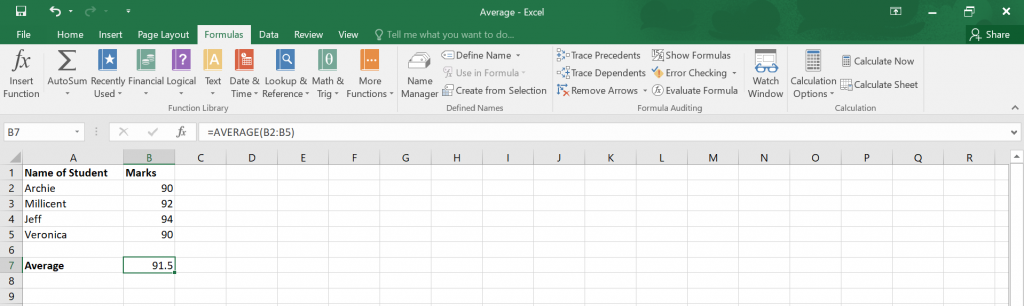
This function is similar to AVERAGE but includes text, logical values, and empty cells in the calculation, treating text and FALSE as 0 and TRUE as 1:
=AVERAGEA(number1, [number2], ...)Advanced Techniques for Calculating Averages
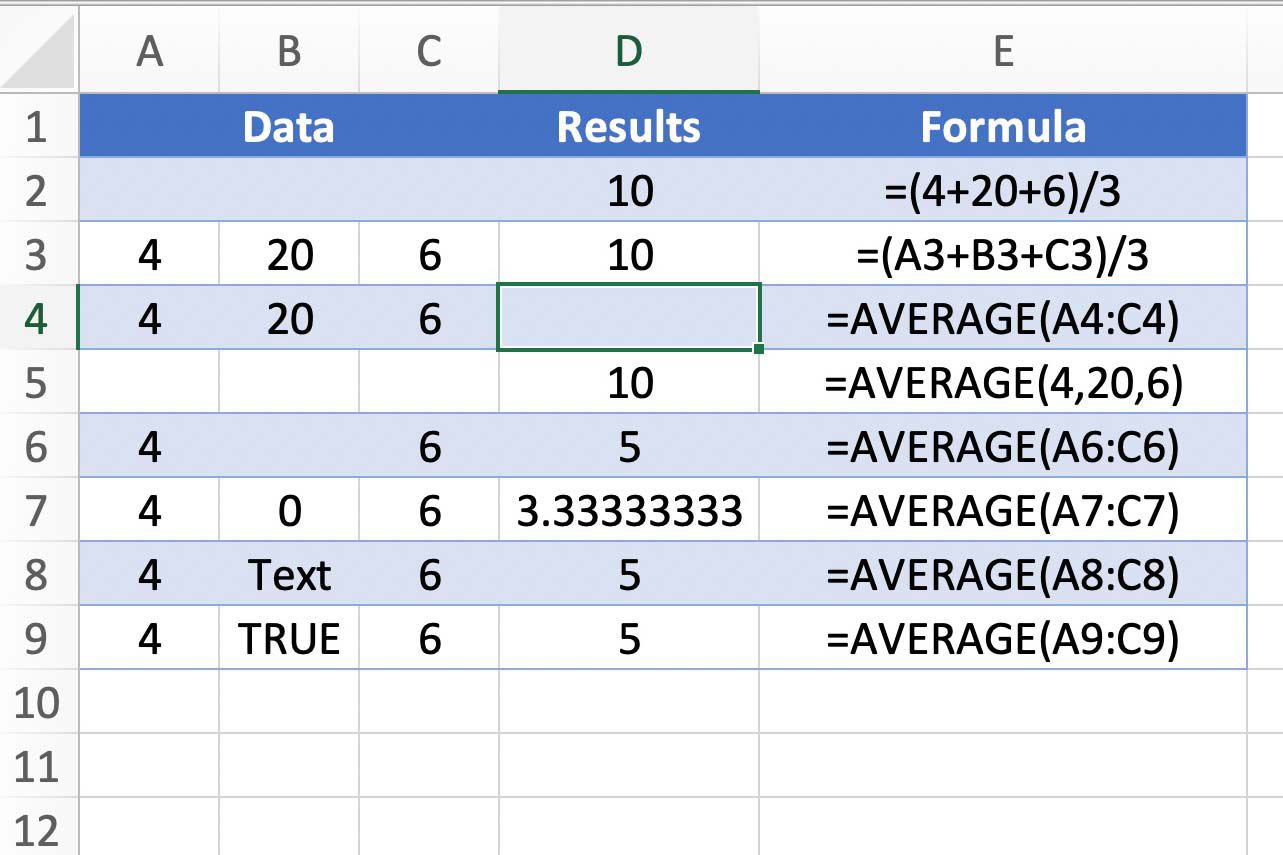
Conditional Averages

When your dataset is large or when you need averages based on specific conditions, Excel's conditional functions become invaluable:
AVERAGEIF
The AVERAGEIF function allows you to compute an average based on a single criterion:
=AVERAGEIF(range, criteria, [average_range])- range: The range of cells to evaluate with the criteria.
- criteria: The condition that determines which cells to average.
- average_range: Optional. The actual cells to average. If omitted, the range is used.
For instance, to average sales figures in cells C1:C10, but only for those where the sales volume in B1:B10 exceeds 100:
=AVERAGEIF(B1:B10, ">100", C1:C10)AVERAGEIFS
This function extends the capabilities of AVERAGEIF by allowing multiple criteria:
=AVERAGEIFS(average_range, criteria_range1, criteria1, [criteria_range2, criteria2], ...)Example:
=AVERAGEIFS(D2:D11, B2:B11, ">100", C2:C11, "<500")Here, you're averaging the values in D2:D11 where corresponding sales volume (B2:B11) exceeds 100 and the cost is less than 500 (C2:C11).
Array Formulas for Averages

Sometimes, you need to perform complex calculations, such as averaging based on multiple conditions or custom calculations, which can be achieved using array formulas:
=AVERAGE(IF((A1:A10>50)*(B1:B10<100), C1:C10, ""))To execute this formula, press Ctrl+Shift+Enter (instead of just Enter) after typing it to convert it into an array formula. This formula will average the values in C1:C10, but only for rows where A1:A10 is greater than 50 AND B1:B10 is less than 100.
Troubleshooting Common Issues

- #DIV/0! error: This occurs when trying to average an empty range or when the divisor is zero.
- Text and logical values:
AVERAGEignores text and logical values, whileAVERAGEAincludes them, potentially leading to different results. - Incorrect cell references: Double-check your cell references to ensure you're not inadvertently pulling in unwanted data.
💡 Note: Understanding the nuances of each Excel function can help avoid these common issues.
Optimizing Excel Worksheets for Performance

To enhance your Excel experience, consider these optimization tips:
- Use Named Ranges: This can make your formulas more readable and reduce the chance of errors.
- Minimize Volatile Functions: Functions like
NOW()orRAND()recalculate every time the worksheet changes, which can slow down large spreadsheets. - Use Excel Tables: Tables dynamically adjust as data changes, and many Excel functions are optimized for table references.
- Leverage Pivot Tables: For large datasets, pivot tables can be used for summarizing data without the need for complex formulas.
The journey into Excel's capabilities for calculating averages can transform how you work with data, offering not just basic arithmetic mean calculations but sophisticated conditional analysis. By mastering these functions, you'll unlock the full potential of your spreadsheets, allowing for efficient data management and insightful analysis.
Excel’s ability to quickly calculate averages, especially with its advanced conditional logic, means that you can dissect large sets of data to find meaningful insights, tailor financial reports, and streamline administrative tasks with relative ease.
What is the difference between AVERAGE and AVERAGEA functions in Excel?

+
The AVERAGE function calculates the mean of numeric values only, ignoring text or logical values in the range. The AVERAGEA function, on the other hand, includes text (as 0) and logical values (TRUE as 1, FALSE as 0) when calculating the average.
How can I average values based on multiple conditions?

+
Use the AVERAGEIFS function in Excel. This function allows you to specify multiple criteria ranges and corresponding conditions. Each range corresponds to a criterion, and only cells that meet all conditions are included in the average calculation.
Can I calculate averages using array formulas?

+
Yes, array formulas in Excel can perform complex operations, including conditional averages. Use IF with logical operators inside an AVERAGE function to create an array formula that conditionally averages values based on specific criteria.
Why might I encounter a #DIV/0! error when calculating averages in Excel?

+
The #DIV/0! error occurs when you attempt to divide by zero or an empty range, which is what happens if your average range contains no numeric values to calculate an average from.



