5 Easy Ways to Add Checkboxes in Excel Sheets

Introduction to Checkboxes in Excel
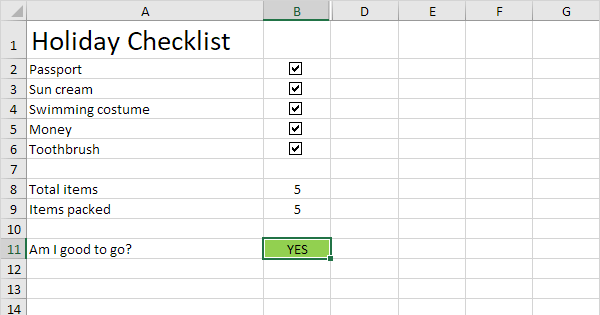
Microsoft Excel, with its versatile functionality, has long been a staple for data organization, analysis, and reporting. Among its myriad features, the ability to incorporate interactive elements like checkboxes can significantly enhance user interaction and productivity. Checkboxes in Excel allow users to quickly select or deselect items, which can be particularly useful in scenarios such as:
- Checklists - For task tracking or event planning.
- Data Entry - To ensure input of specific data.
- Interactive Reports - For dynamic data visualization.
- Interactive Dashboards - To provide a user-friendly interface.
Method 1: Using the Form Controls
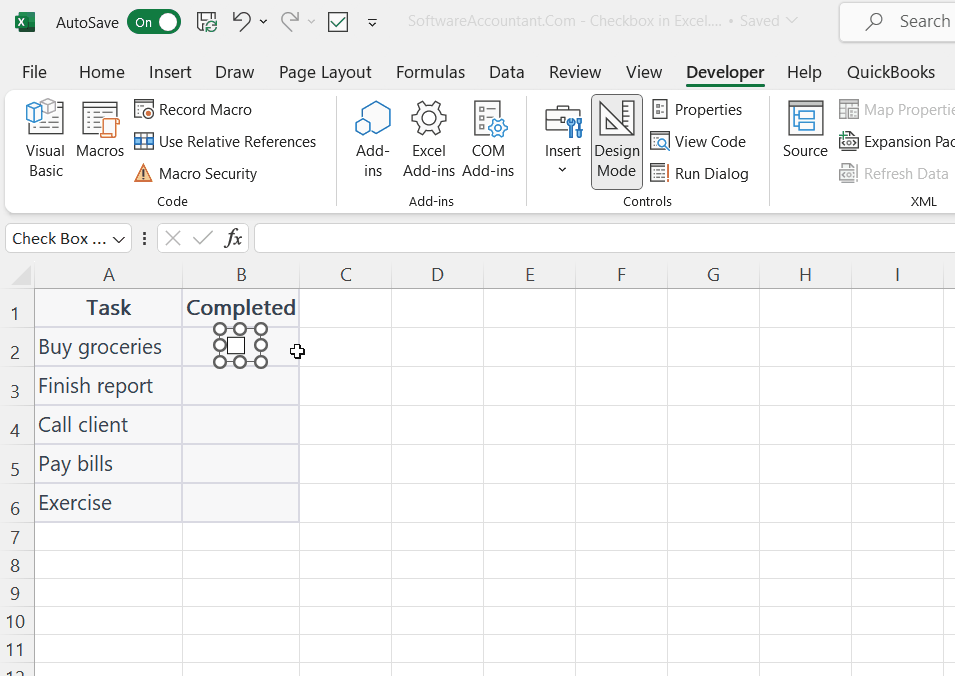
Form Controls are Excel’s built-in tools for creating interactive forms. Here’s how to add checkboxes with these controls:
- Go to the Developer tab. If you don't see this tab, you need to enable it:
- Right-click the ribbon, choose Customize the Ribbon.
- Check Developer and click OK.
- Within the Developer tab, click on Insert.
- From the Form Controls, select Checkbox (Form Control), then click on your worksheet where you want to place the checkbox.
- After adding the checkbox, right-click to edit its text or link it to a cell for functionality.
👉 Note: Ensure the Excel workbook is saved as .xlsm to retain the macros that allow interactive elements like checkboxes.
Method 2: Using ActiveX Controls

ActiveX Controls provide more sophisticated features compared to Form Controls. To add a checkbox:
- Access the Developer tab as mentioned in Method 1.
- Click Insert, then choose Checkbox (ActiveX Control).
- Click on the sheet where you want the checkbox.
- To use the checkbox, switch to Design Mode, and then link it to a cell.
👉 Note: ActiveX Controls might require adjustments to security settings for them to work properly.
Method 3: Creating Checkboxes with VBA

VBA (Visual Basic for Applications) allows for custom programming of Excel functionalities, including checkboxes:
- Open the VBA Editor by pressing Alt + F11.
- Insert a module by right-clicking in the Project Explorer, selecting Insert > Module.
- Enter the following VBA code to add checkboxes:
Sub AddCheckBoxes() Dim i As Integer For i = 1 To 10 'Assuming 10 cells with checkboxes With ActiveSheet .CheckBoxes.Add(Top:=Cells(i, 1).Top, Left:=Cells(i, 1).Left, Width:=20, Height:=20).Name = "Check" & i End With Next i End Sub - Run the code to add checkboxes.
👉 Note: VBA is powerful but requires some coding knowledge. Beginners might find this method challenging.
Method 4: Third-Party Add-ins

If Excel’s native controls are not meeting your needs, you can explore third-party add-ins:
- GetAddIns.com - Provides a variety of add-ins for different functionalities, including checkboxes.
- XLEasy - An add-in tool that simplifies adding checkboxes and other interactive elements.
To install and use these add-ins:
- Download and install the chosen add-in from their respective websites.
- Activate the add-in from Excel's Add-Ins or Options menu.
- Use the new ribbon options or commands provided by the add-in to insert checkboxes.
👉 Note: While add-ins can provide additional features, they can also affect Excel's performance and may require updates or maintenance.
Method 5: Utilizing Excel’s Conditional Formatting

Excel’s Conditional Formatting can mimic checkboxes for visual effects:
- Select the cells you wish to turn into checkboxes.
- Go to Home > Conditional Formatting > New Rule.
- Choose Use a formula to determine which cells to format.
- Enter a formula like `=IF(A1="x",TRUE,FALSE)` assuming 'x' represents a checked box.
- Set the format with a check symbol or custom icon.
| Step | Description |
|---|---|
| 1 | Select cells |
| 2 | Go to Conditional Formatting |
| 3 | Create a new rule |
| 4 | Use formula to format |
| 5 | Apply the checkmark icon |

👉 Note: This method visually represents checkboxes but doesn't offer interactive functionality like linking to cells.
To encapsulate these methods, Excel provides multiple avenues to add and use checkboxes in your spreadsheets, from native tools to advanced programming or external tools.
Can I link checkboxes to other cells in Excel?

+
Yes, both Form Controls and ActiveX Controls can be linked to cells. When you click the checkbox, the linked cell will change to TRUE if the checkbox is checked, and FALSE if unchecked.
What are the limitations of using checkboxes in Excel?
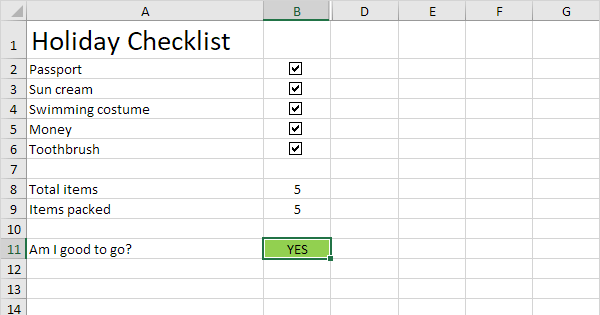
+
Limitations include: they can become unmanageable in large datasets; ActiveX Controls require specific security settings; and visual checkboxes using Conditional Formatting don’t offer interaction beyond visual change.
How do I protect or manage multiple checkboxes?

+
To protect checkboxes, lock them along with the sheet’s protection feature. Managing them involves grouping or renaming them for easy reference or VBA code to handle multiple checkboxes simultaneously.



