5 Easy Ways to Sync Excel with Google Sheets

In the modern era, where collaboration and accessibility are key, syncing data between different platforms like Microsoft Excel and Google Sheets has become crucial. Whether you're managing projects, tracking inventory, or analyzing data, having the ability to work across different tools seamlessly can significantly enhance productivity. Here are five effective ways to sync Excel with Google Sheets to streamline your workflow:
1. Manual Upload and Download

The simplest method to sync data involves manual effort but requires no special software or tools:
- Upload Excel to Google Drive: First, upload your Excel file to Google Drive. Click on ‘New’, then ‘File Upload’, and select your Excel document.
- Convert to Google Sheets: Once uploaded, right-click the file in Google Drive and choose ‘Open with’ > ‘Google Sheets’. This converts your Excel file to a Google Sheet format.
- Download from Google Sheets: To return changes to Excel, open the Google Sheet, then go to ‘File’ > ‘Download’ > ‘Microsoft Excel (.xlsx)’.
📝 Note: This method requires frequent manual syncing, which might not be ideal for real-time data needs.
2. Google Sheets’ Built-in Import Feature

Google Sheets provides an in-built option to import Excel files:
- Import Directly: In Google Sheets, go to ‘File’ > ‘Import’ > ‘Upload’, then select your Excel file and click ‘Import data’.
- Data Options: You can choose to replace the current spreadsheet’s data or insert new sheets, among other options.
3. Excel to Google Sheets Add-on

For an automated approach, you can use an add-on in Google Sheets:
- Add-on Installation: Go to ‘Add-ons’ > ‘Get Add-ons’ and search for “Excel to Google Sheets” or similar tools.
- Setup Sync: After installation, follow the add-on’s setup instructions to link your Google Drive and specify which Excel files to sync.
📁 Note: Some add-ons might require permissions to access your files or Google Drive.
4. Scripting with Google Apps Script

For a custom solution, leverage Google Apps Script:
- Create Script: In your Google Sheet, go to ‘Extensions’ > ‘Apps Script’.
- Write Sync Code: Use Apps Script to automate the process. For example, you could write a script to upload data from Google Sheets to Excel files stored in Google Drive.
- Trigger the Script: Set up time-driven triggers to automatically run your sync script at specific intervals.
⚙️ Note: Knowledge of JavaScript or Google Apps Script is necessary for this method.
5. Third-Party Synchronization Tools

If the previous options are too hands-on, consider using:
- Tools like Zapier: With Zapier, you can set up a “Zap” to watch for changes in either Excel or Google Sheets and automatically update the other.
- Syncing Services: Services like Sheetsu or other specialized tools can automate the syncing process, often with real-time capabilities.
By using these five methods to sync Excel with Google Sheets, you can choose the one that best fits your level of technical expertise, required frequency of updates, and workflow. Each method has its own merits, whether it's manual control, built-in automation, custom solutions, or third-party tools. This synchronization enhances your productivity by ensuring your data is consistent and up-to-date across different platforms, allowing for smoother collaboration and efficient data management.
What if I need real-time syncing?

+
For real-time syncing, opt for third-party synchronization tools like Zapier or Sheetsu. These services offer real-time data updates between Excel and Google Sheets.
Can I automate syncing without writing code?
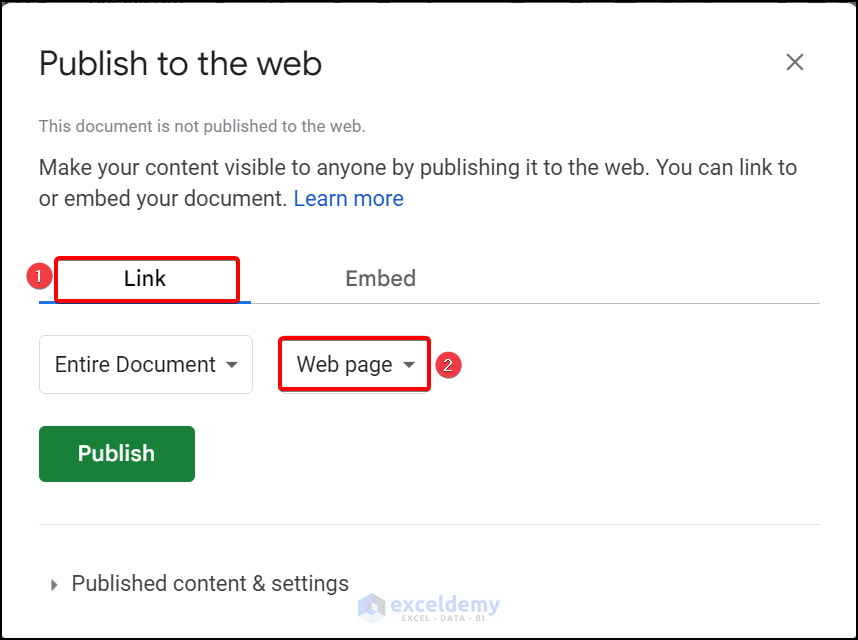
+
Yes, you can automate syncing with tools like Zapier or by using add-ons in Google Sheets designed for Excel to Google Sheets conversion.
Is it safe to use third-party syncing tools?
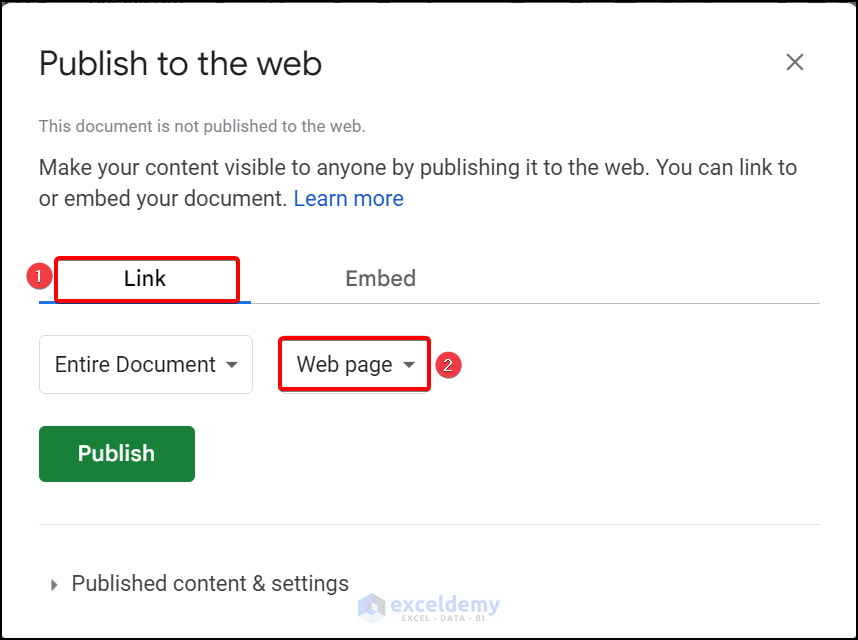
+
Most reputable tools offer secure syncing through OAuth and encrypted data transfer. Always check reviews and ensure the tool has a good track record with security.
Can I revert changes from Google Sheets back to Excel?
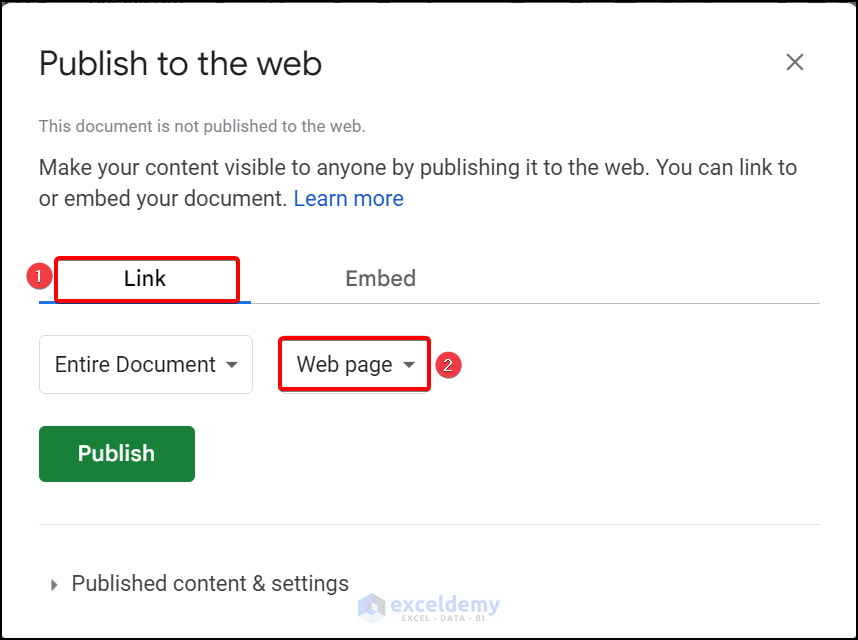
+
Yes, you can download the updated Google Sheet as an Excel file to revert or sync changes back to Excel.
Do these methods work for both desktop and web versions of Excel?

+
Yes, most of these methods are designed to work with both versions, ensuring compatibility across different devices and platforms.