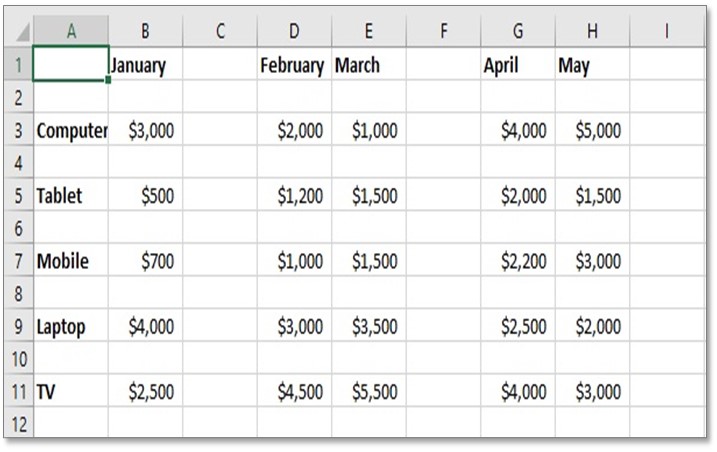How To Translate A Sheet In Excel

Excel, a powerful tool within the Microsoft Office Suite, offers numerous functionalities to simplify data management tasks, including the translation of data within spreadsheets. Whether for business, academic, or personal use, knowing how to translate a sheet in Excel can significantly enhance your productivity and communication across different languages.
Step-by-Step Guide to Translate a Sheet in Excel
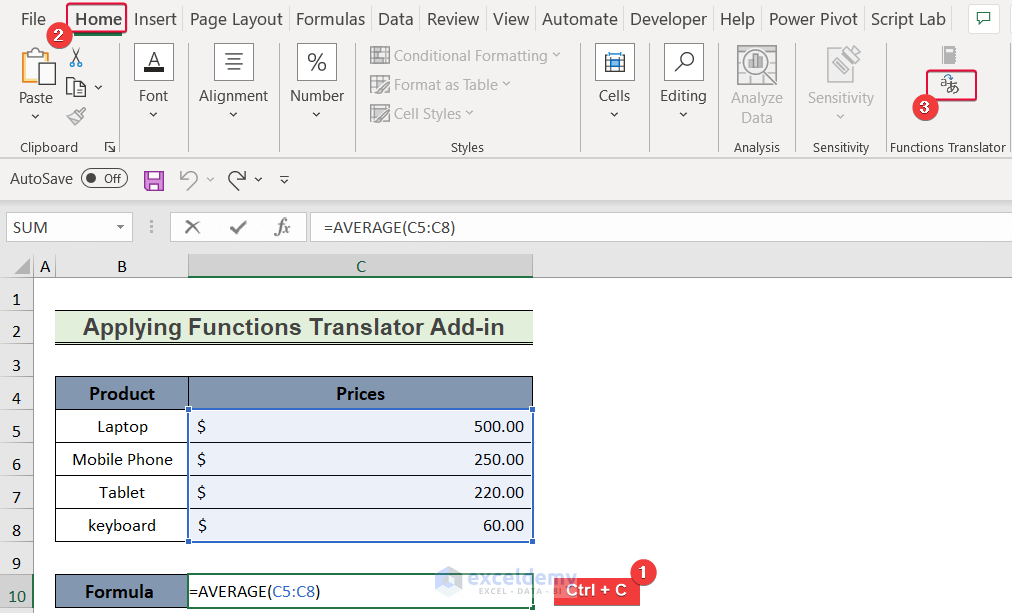
Here's how you can translate data in an Excel sheet:
- Open Your Excel File: Begin by opening the Excel workbook containing the sheet you wish to translate.
- Select the Range to Translate: Highlight the cells or columns containing the text you need translated. If you want to translate the entire sheet, click on the top-left corner square above 'A' and to the left of '1' to select all.
- Access the Translate Feature:
- Go to the Review tab on the ribbon.
- Click on the Translate button. If you're using an older version of Excel, this might not be available directly, and you might need to install a translation add-in or use an online translation service.
- Choose the Translation Language:
- In the new window that opens, select the source language from the dropdown menu. If you're unsure, Excel will usually detect the language automatically.
- Select the target language for the translation.
- Translate the Text:
- Click on the Translate button to initiate the translation process.
- Insert Translated Text:
- After the translation is complete, Excel will either replace the selected cells with translated text or give you the option to insert the translation into an adjacent column or row, depending on your version of Excel.
- Review and Edit: Translation can sometimes be imperfect. Review the translated text, make necessary edits, and ensure it captures the intended meaning.
📌 Note: Always review translations for context accuracy, as automated translations might not always capture nuances or idiomatic expressions correctly.
Using Online Translation Services with Excel

If your version of Excel doesn't support direct translation, you can still leverage online services for translation:
- Copy the text you need translated.
- Visit an online translation tool like Google Translate, Microsoft Translator, or DeepL.
- Paste your text, select the target language, and translate.
- Copy the translated text back into your Excel sheet.
🌐 Note: External translation services might provide more accurate translations, especially for specialized or technical text.
Improving Translation Accuracy

Here are some tips to ensure better translation results:
- Keep it Simple: Use simple, clear language for the best translation results.
- Avoid Idioms: Idiomatic expressions often don't translate well. Use literal expressions instead.
- Use Context: Provide as much context as possible to help the translation tool understand the intended meaning.
- Review Technical Terms: If your sheet contains industry-specific or technical terminology, consider pre-translating these terms or providing a glossary for more accurate translations.
| Feature | Direct Translation | Online Service |
|---|---|---|
| Speed | Instant | Depends on connection and text length |
| Integration | Seamless within Excel | Requires manual copy-paste |
| Accuracy | Good for general use | Often superior for context-specific translations |

In the era of globalization, Excel's translation tools empower users to navigate linguistic barriers effectively. By translating spreadsheets, businesses can broaden their reach, researchers can collaborate across borders, and individuals can learn about different cultures directly within their data. Remember, while automated translation is a powerful aid, human review remains crucial for precision, especially in sensitive or formal communications.
Can I translate an entire Excel sheet at once?

+
Yes, in newer versions of Excel, you can select the entire sheet by clicking the square above ‘A’ and to the left of ‘1’, then use the Translate feature to convert all text.
What happens if Excel doesn’t understand the text?

+
Excel will attempt to detect the language; if it fails, it will notify you. You can then manually select the correct source language from the dropdown menu.
Can I use Excel for technical translations?

+
Excel’s translation tools are improving but are best suited for general purposes. For technical translations, using specialized translation software or services might be more appropriate.
Is there a way to save the translation settings for future use?

+
While Excel doesn’t save translation settings, you can keep a document with common translations or use the same source and target languages repeatedly to maintain consistency.
How does Excel handle formatting when translating?

+
When inserting translated text, Excel can either replace the original text or insert the translation in adjacent cells. Formatting will generally remain intact, but you might need to adjust for language-specific text expansion.