Mastering Sheets in Excel: How They Work Simply Explained

Understanding Excel Sheets: An Introduction

Microsoft Excel, widely recognized for its power in organizing, analyzing, and storing data, leverages the concept of sheets to facilitate users in working with large datasets efficiently. Here, we delve into the essentials of Excel sheets, exploring how they function, how to manage them effectively, and how you can maximize their potential in data handling and analysis.
What is a Sheet in Excel?

At its core, an Excel workbook is composed of sheets. Each sheet, typically visible as a tab at the bottom of your Excel window, represents a single page where you can enter and organize data. A workbook can contain multiple sheets, each serving different purposes within your dataset:
- Tab Layout: Sheets are navigated via tabs at the bottom of the Excel interface, allowing for easy switching between different data sets or analyses.
- Data Segmentation: Each sheet can hold unique data sets, related or unrelated, providing an organized approach to data management.
- Visibility: Sheets can be hidden or unhidden to manage what data is accessible at a given time.
Basic Operations with Sheets

Adding a New Sheet
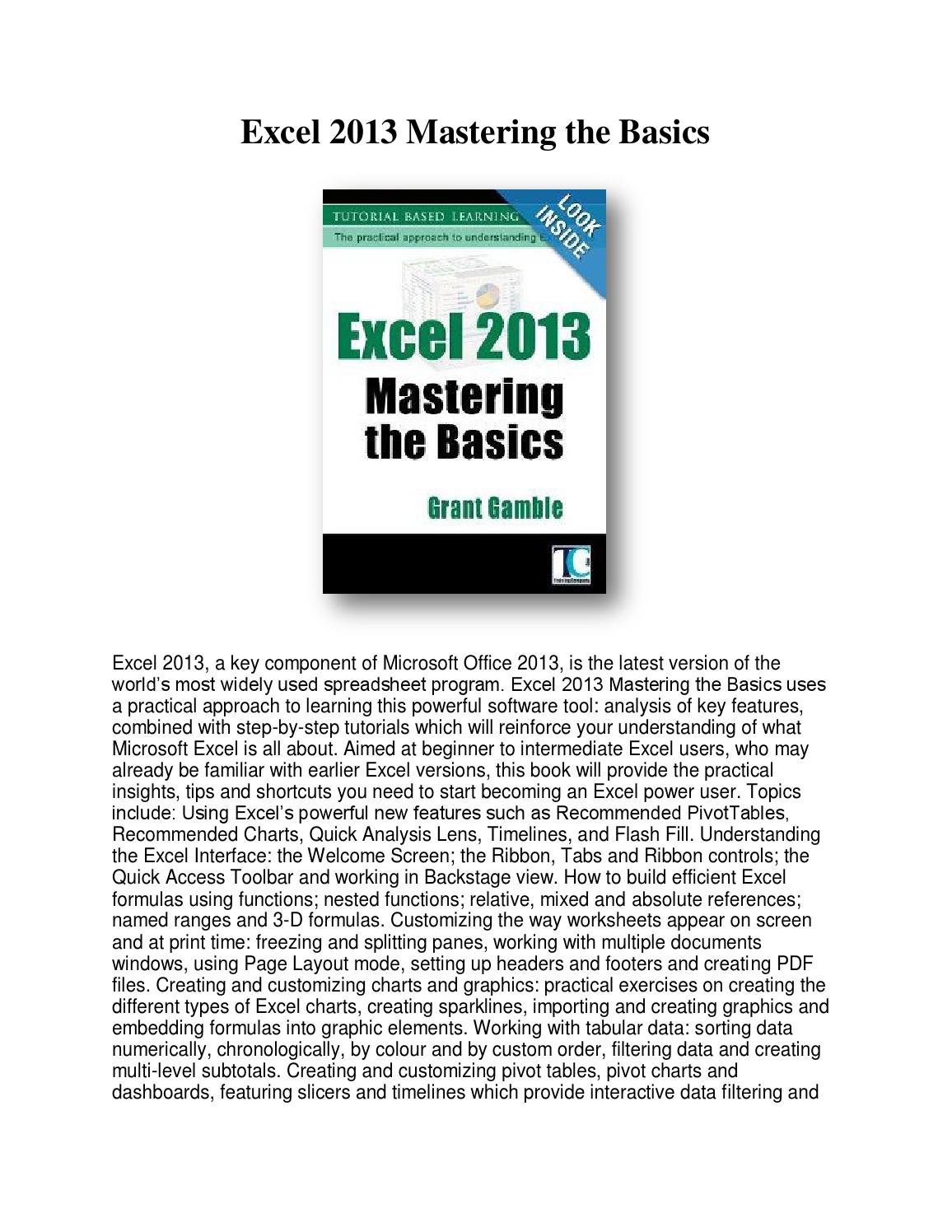
Adding a new sheet in Excel is simple:
- Click the “+” icon near the sheet tabs at the bottom of the Excel window, or
- Right-click on any existing sheet tab and choose “Insert” then “Worksheet”.
Renaming a Sheet
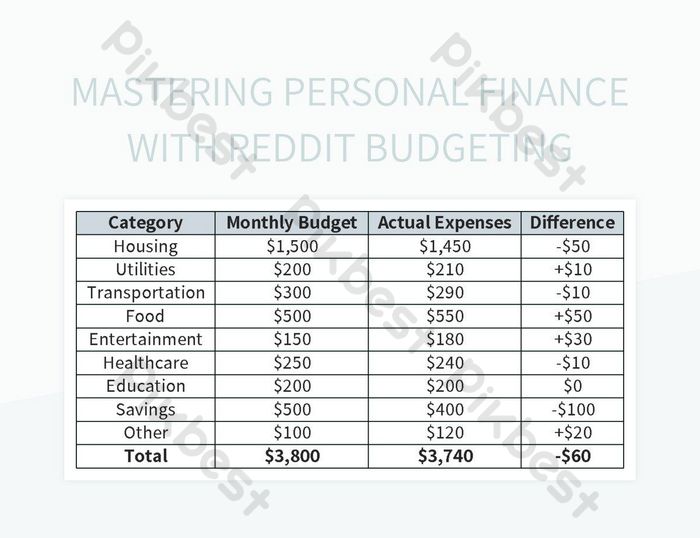
To rename a sheet:
- Double-click the sheet tab or right-click and select “Rename”.
- Type the new name and press Enter.
Deleting, Moving, and Copying Sheets

These actions can be performed by right-clicking on the sheet tab and selecting the relevant option from the context menu:
- Delete: To remove a sheet permanently.
- Move or Copy: To relocate or duplicate a sheet within the same workbook or to another workbook.
⚠️ Note: Deleting a sheet cannot be undone without reverting to a previously saved version or using undo quickly.
Advanced Operations with Sheets

Consolidating Data from Multiple Sheets
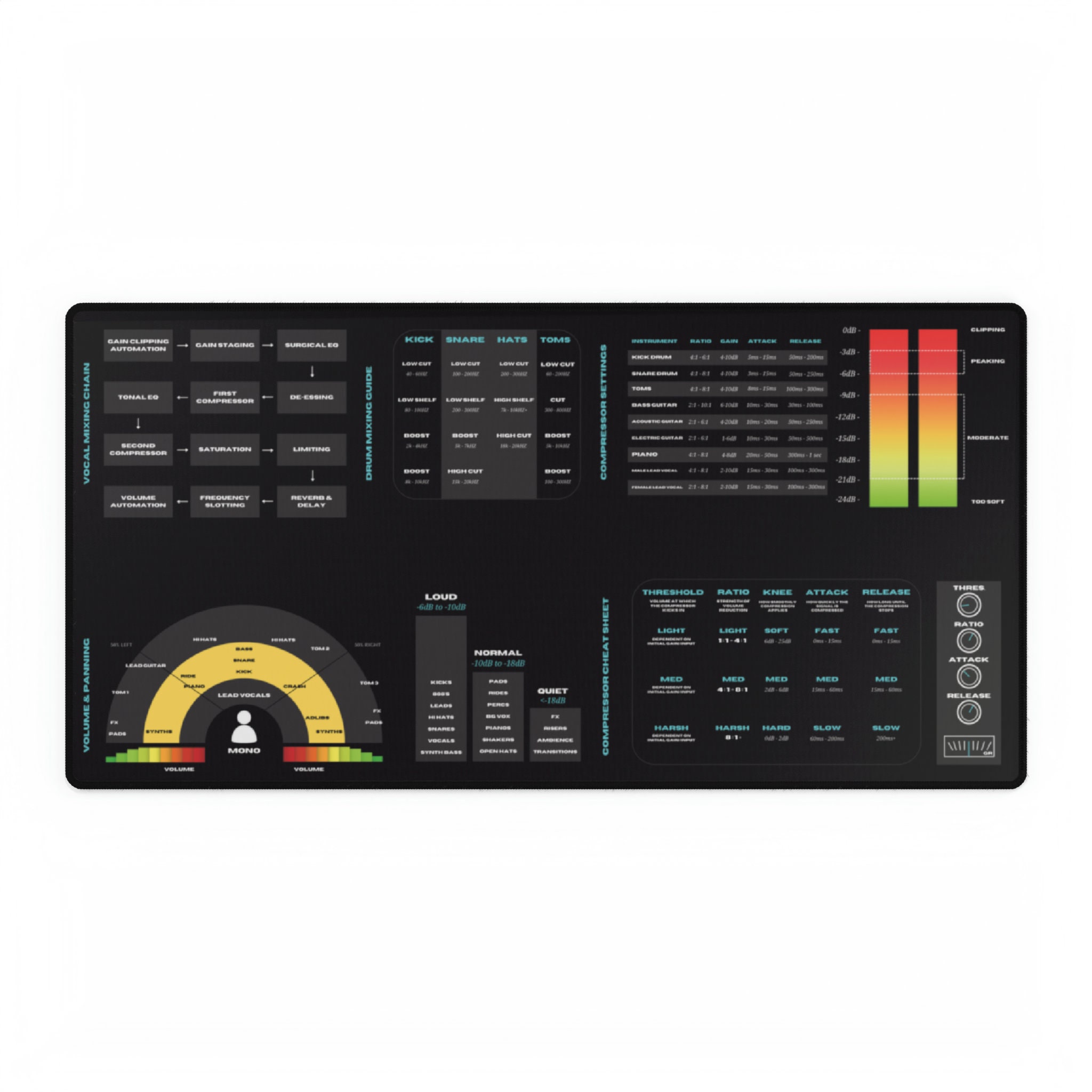
You can combine data from different sheets using functions like CONSOLIDATE or by referencing cells from other sheets. Here’s how:
| Function | Description |
|---|---|
=SUM(Sheet1:Sheet5!A1) |
Sums data from cell A1 across Sheets 1 to 5. |
=CONSOLIDATE() |
Consolidates data from multiple ranges into one place. |

Linking Data Between Sheets

To link data between sheets, use the = sign followed by the sheet name, an exclamation mark, and the cell reference. For example:
=Sheet2!B2will display the value from cell B2 of Sheet2 in your current cell.
📌 Note: Linked data ensures that changes in the source sheet automatically reflect in the linked sheet, keeping data consistent.
Best Practices for Sheet Management

- Organize Sheets Logically: Group related sheets together or arrange them in the order of workflow.
- Naming Conventions: Use clear, descriptive names for your sheets to enhance clarity and ease of use.
- Data Validation: Ensure each sheet has appropriate data validation to maintain data integrity across sheets.
- Protect Sheets: If sharing your workbook, consider protecting sheets to prevent accidental edits.
The efficiency of using sheets lies in their ability to separate complex data into manageable units, while also providing a framework for comprehensive analysis through inter-sheet referencing and data consolidation. Understanding how sheets work in Excel is key to becoming proficient in data management.
Frequently Asked Questions
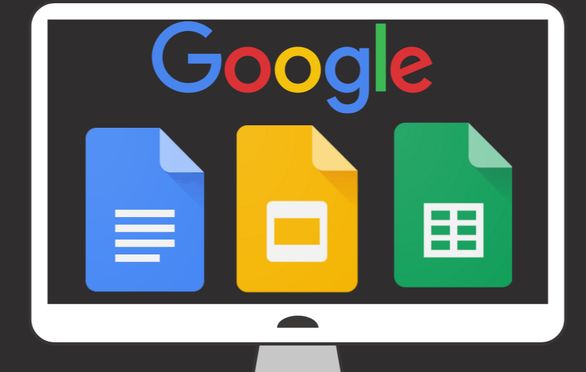
How many sheets can an Excel workbook contain?

+
An Excel workbook can contain up to 1,048,576 rows by 16,384 columns (columns A:XFD) and up to 255 sheets. However, performance can decrease with very large numbers of sheets.
Can I reference data from one sheet to another in Excel?

+
Yes, you can reference data from one sheet to another by using cell references that include the sheet name, like =Sheet2!A1.
What are the best practices for managing sheets in Excel?

+
Effective sheet management involves organizing sheets logically, using clear naming conventions, employing data validation, and potentially protecting sheets to control editing access.