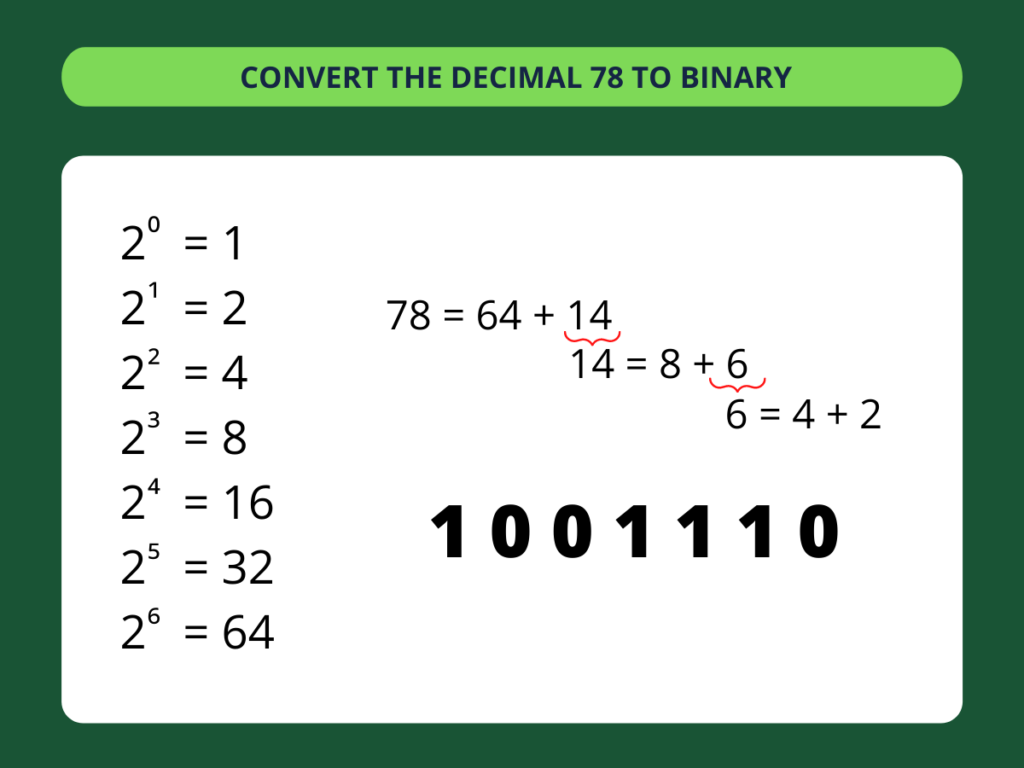Transfer Valves to New Excel Sheets Easily

The process of transferring valve data from one Excel workbook to another might seem daunting at first, but with the right approach and tools, it can be streamlined to enhance productivity significantly. This guide will walk you through several methods to transfer valves to new Excel sheets with ease, ensuring accuracy and efficiency in your data management tasks.
Why Transfer Valves?

Transferring valves, or any component, between Excel sheets is often necessary for:
- Organizing data into more manageable segments
- Creating backups
- Distributing data to different teams or departments
- Consolidating data from multiple sources
Method 1: Manual Copying and Pasting

The simplest, albeit manual, approach involves copying and pasting:
- Select the valves: Highlight the cells containing the valve data you want to transfer.
- Copy the data: Use Ctrl+C (Windows) or Cmd+C (Mac).
- Navigate to the new sheet: Open or create the destination sheet.
- Paste the data: Right-click on the cell where you want the data to begin, then select ‘Paste’ or use Ctrl+V (Windows) or Cmd+V (Mac).
📌 Note: Manual copying and pasting can introduce errors if not done carefully, especially for larger datasets.
Method 2: Using Excel Formulas

Utilize formulas like =HYPERLINK or =VLOOKUP for more dynamic data transfers:
- =HYPERLINK: This can link to another Excel sheet or even an external source. For instance:
=HYPERLINK("file:///C:/Path/to/NewWorkbook.xlsx", "Open New Sheet")will create a clickable link in your original sheet to open another sheet. - =VLOOKUP: If you want to pull specific valve data from another sheet:
=VLOOKUP(A2,'[NewWorkbook.xlsx]Sheet1'!$A$1:$D$100,2,FALSE)
where A2 contains the lookup value, and 'Sheet1' in 'NewWorkbook.xlsx' has the reference data.
Method 3: VBA Macros
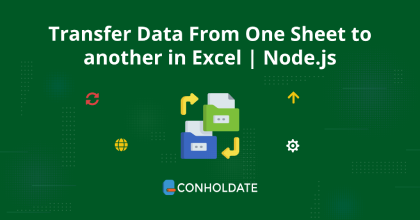
For bulk operations or complex data transfers, Visual Basic for Applications (VBA) is incredibly powerful:
- Open VBA Editor: Press Alt+F11 to open the VBA editor.
- Insert a new module: Right-click on any of the objects in the Project Explorer, choose ‘Insert’, and then ‘Module’.
- Write the Macro: Here’s a basic macro to copy data from one sheet to another:
Sub TransferValvesToNewSheet() Dim SourceWorkbook As Workbook Dim DestinationWorkbook As Workbook Dim SourceSheet As Worksheet Dim DestinationSheet As WorksheetSet SourceWorkbook = ThisWorkbook Set DestinationWorkbook = Workbooks.Open("C:\Path\To\NewWorkbook.xlsx") Set SourceSheet = SourceWorkbook.Sheets("Sheet1") Set DestinationSheet = DestinationWorkbook.Sheets("Sheet1") SourceSheet.Range("A1:D100").Copy DestinationSheet.Range("A1") DestinationWorkbook.Save DestinationWorkbook.CloseEnd Sub
- Run the Macro: You can assign this macro to a button or run it directly from the VBA editor.
💡 Note: VBA Macros allow for automation, reducing human error but requires some knowledge of VBA programming.
Method 4: Power Query

Microsoft’s Power Query feature is ideal for transferring data between workbooks with more control over the transformation:
- Data Tab: Click on the ‘Data’ tab in Excel.
- New Query: From the ‘Get Data’ or ‘New Query’ section, select ‘From Other Sources’ -> ‘From Microsoft Query’.
- Query Editor: In the Query Editor, you can fetch data from another workbook and transform it before loading into your sheet.
- Load Data: Once transformed, load the data into your new sheet.
🎯 Note: Power Query provides an excellent way to automate data transfer for recurring reports or data aggregation.
To wrap it up, transferring valves or any other data between Excel sheets is not just about copying information; it's about managing, organizing, and ensuring data integrity. Whether you choose manual methods, Excel formulas, VBA macros, or Power Query, each approach has its use cases, advantages, and learning curve. By selecting the method that best fits your workflow and data needs, you can significantly enhance productivity, reduce errors, and maintain the accuracy of your data across different Excel environments.
What is the best method for small, one-time transfers?
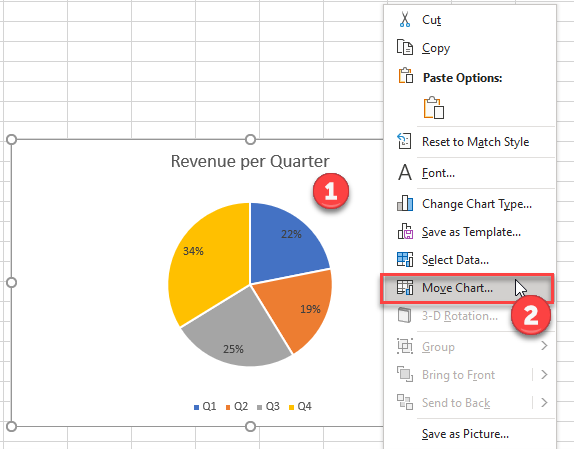
+
For small, one-time transfers, manual copying and pasting is often the fastest method as it requires no setup and is universally understood.
How can I automate the transfer of valves on a regular basis?

+
VBA Macros or Power Query are the best tools for automating regular data transfers. They allow you to set up scripts or queries that run at scheduled intervals or on demand.
Can I use these methods to transfer data between different file formats?

+
Power Query is excellent for importing and transforming data from various file formats into Excel, making it a versatile tool for cross-format data transfer.