5 Essential Tips to Search Efficiently in Excel
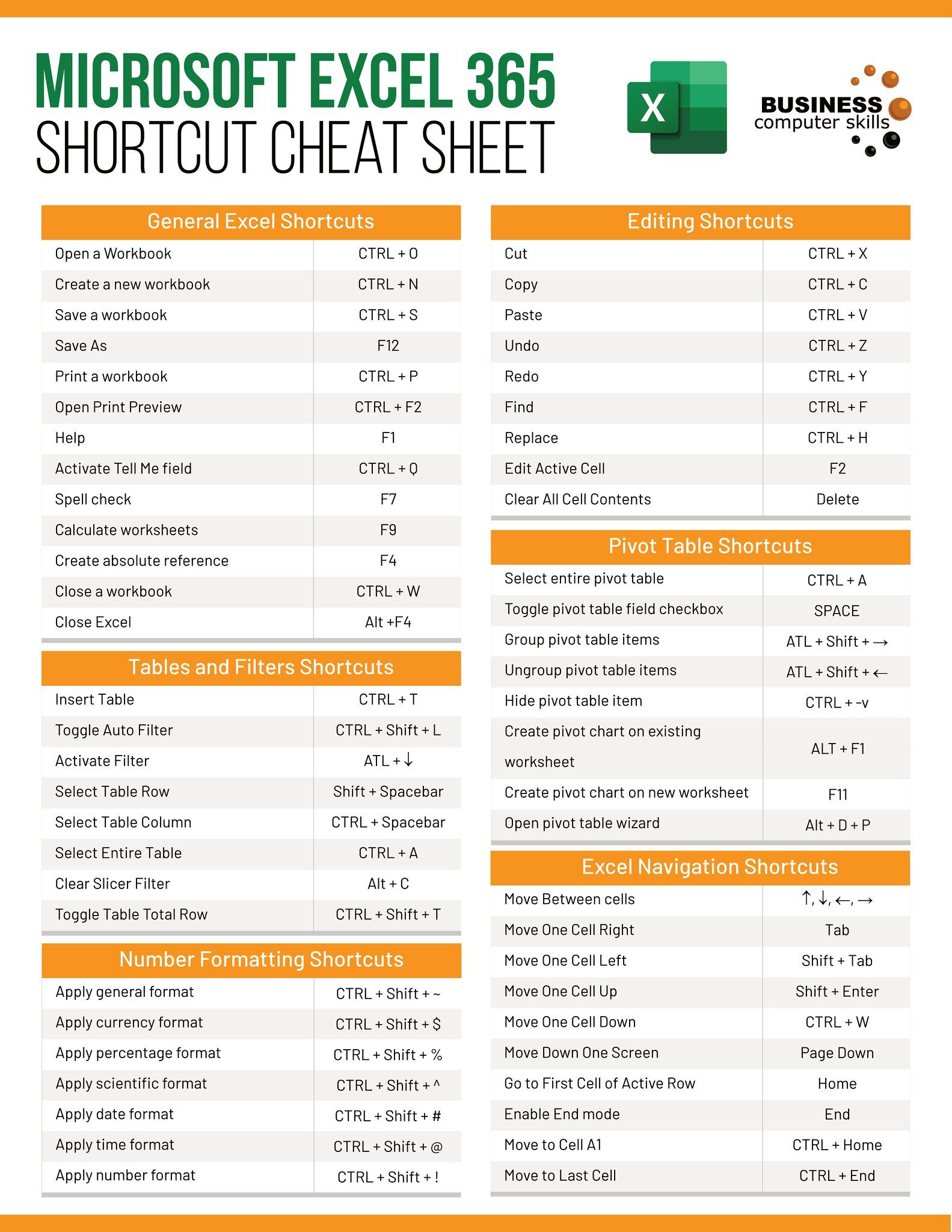
The Microsoft Excel is an indispensable tool for data management, financial analysis, and countless other tasks that require efficient data handling. Excel's search functionality is one of the most utilized features, yet many users do not fully leverage its potential. Here are 5 essential tips to search more efficiently within Excel, enhancing productivity and saving time:
1. Using the Find & Replace Feature


Excel's Find and Replace tool, accessible via Ctrl + F or through the Home tab, is more than just a search tool. Here's how to make the most of it:
- Match Case: Select this option if you need to match the exact case of text.
- Match Entire Cell Contents: Search for cells that are exactly the same as your search term, without partial matches.
- Use Wildcards: Use * to replace any number of characters or ? to replace any single character in your search.
- Search Within Formulas: If your search involves formulas, ensure you check this option to find formulas containing the search term.
🔍 Note: Remember to double-check before replacing data, as this action can't be undone if you don't have Undo history turned on.
2. Leveraging Conditional Formatting for Visual Search

Instead of manually searching for data, you can use Conditional Formatting to visually highlight cells that meet certain criteria:
- Select your data range.
- Navigate to the Home tab, click on 'Conditional Formatting'.
- Choose 'Highlight Cells Rules' or 'New Rule' for more complex searches.
- Set your condition (e.g., cells containing specific text, numbers above/below a threshold, etc.).
- Select the formatting style (color, font, etc.) to highlight matching cells.
This approach allows you to see at a glance where your data matches your search criteria, providing a visual cue that can be quicker than traditional search methods.
3. Advanced Filter for Multi-Criteria Searches

| Filter Option | Description |
|---|---|
| AutoFilter | Quickly filter data by selecting from dropdown menus in the column headers. |
| Advanced Filter | Enables complex searches using AND/OR logic, perfect for filtering with multiple conditions. |

To use Advanced Filter:
- Go to 'Data' tab > 'Advanced' under 'Sort & Filter'.
- Set up your criteria range on the same sheet or a separate criteria sheet.
- Choose to filter in place or copy to another location.
👀 Note: Advanced filters are temporary unless you choose to copy results. To save the filtered data, you need to either copy or manually record changes.
4. Power Query for More Complex Searches

For those dealing with large datasets or requiring advanced transformations, Excel's Power Query (or Get & Transform Data) is an ideal solution:
- Access Power Query via the Data tab.
- Load your data or connect to external data sources.
- Use M language or graphical user interface to merge, filter, and transform data.
- Apply searches and filters using Power Query’s powerful search capabilities.
🔢 Note: Learning Power Query can significantly enhance your Excel searching capabilities, especially for large datasets.
5. Keyboard Shortcuts for Speed

Mastering keyboard shortcuts can speed up your search process:
- Ctrl + F: Open the Find dialog box.
- Ctrl + H: Open the Replace dialog box.
- F3: Insert an already defined name into the formula.
- Ctrl + Shift + F: Open the Advanced Filter dialog.
- Ctrl + E: Flash Fill for quick data transformations.
These shortcuts streamline your workflow, allowing you to perform searches and data manipulations faster than navigating through menus.
In summary, Excel's search functionalities are powerful and versatile, ranging from simple Find and Replace operations to complex data transformations with Power Query. By mastering these five tips, you can drastically improve your efficiency in managing and analyzing data. Whether you're dealing with financial records, inventory lists, or any data-driven tasks, these techniques will ensure you're extracting the most value from your Excel spreadsheets in the shortest amount of time possible.
Can I search for specific formulas in Excel?

+
Yes, you can search for formulas in Excel by selecting ‘Look in’ as ‘Formulas’ in the Find and Replace dialog.
How do I undo a replacement made in Find and Replace?

+
If Undo history is enabled, you can press Ctrl + Z to undo the replacement. Otherwise, there’s no way to undo once the workbook is closed.
What’s the difference between AutoFilter and Advanced Filter?

+
AutoFilter allows for simple, single-condition filters, whereas Advanced Filter enables you to set up multiple criteria using AND/OR logic.