5 Easy Ways to Transfer Data Between Excel Sheets

Transferring data between Excel sheets can often be a task that seems daunting, especially if you’re dealing with large datasets or need to perform complex operations. Whether you're a business analyst comparing quarterly results, a researcher compiling data, or simply someone who needs to organize personal finance records, knowing how to efficiently transfer data can save you time and reduce errors. Here are five straightforward methods to move data from one sheet to another in Excel:
Method 1: Copy and Paste

Perhaps the most intuitive method for transferring data in Excel is the simple copy and paste:
- Select the data you wish to transfer.
- Right-click and choose ‘Copy’ or use the shortcut Ctrl + C (Windows) or Command + C (Mac).
- Navigate to the destination sheet.
- Click where you want the data to start.
- Right-click and select ‘Paste’ or use Ctrl + V (Windows) or Command + V (Mac).
This method is effective for small datasets. However, for large volumes, it might not be the most efficient due to potential performance issues.
Method 2: Using Excel Formulas

If you need a more dynamic transfer, where the data updates automatically, Excel formulas are the way to go:
- Select the cell on the destination sheet where you want the data to appear.
- Enter a formula like
=Sheet1!A1to reference the cell from the source sheet. This will copy the value of cell A1 from Sheet1 into the selected cell. - Use the fill handle to copy the formula across multiple cells if you need more data.
This approach ensures that any changes made to the source data will reflect in the destination sheet immediately.
🔔 Note: When using formulas, be aware that if columns or rows are added or removed in the source sheet, it might cause errors or misalignments in your formula references.
Method 3: The Paste Special Feature

For more specific needs, like copying only formats or values:
- Copy the data as described in Method 1.
- Right-click on the destination cell.
- Choose ‘Paste Special’ from the context menu.
- Select what you want to paste (e.g., Values, Formats, Transpose, etc.)
This method is particularly useful when you only want certain attributes of the data to be transferred.
Method 4: Using Excel VBA (Visual Basic for Applications)

For the technically inclined, VBA can automate data transfer tasks:
- Press Alt + F11 to open the VBA editor.
- Insert a new module from the ‘Insert’ menu.
- Write a macro like the following:
vba Sub TransferData() ' Copy the data Sheets("Sheet1").Range("A1:D10").Copy ' Select the destination Sheets("Sheet2").Range("A1").PasteSpecial Paste:=xlPasteValues End Sub - Run the macro to execute the data transfer.
This method is extremely powerful for repetitive tasks or large datasets, but it does require some VBA knowledge.
Method 5: Power Query for Advanced Data Transfer
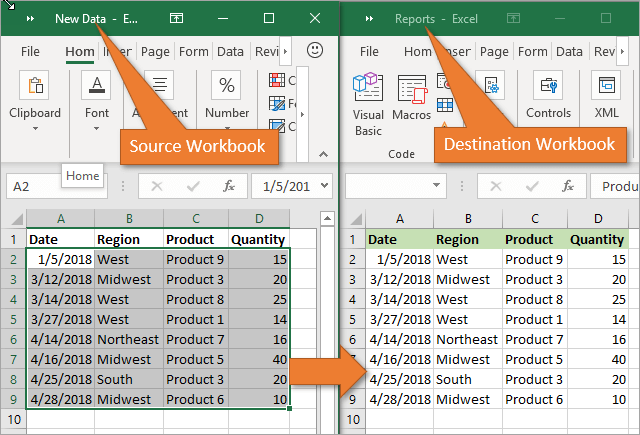
If you’re dealing with structured data or need to perform data transformation:
- Go to the ‘Data’ tab in Excel.
- Select ‘Get Data’ then ‘From File’ > ‘From Workbook’.
- Select the source Excel file and load the data into the workbook.
- Power Query will allow you to combine, merge, or transform the data as needed before loading it into another sheet.
Power Query is ideal for complex scenarios where data needs to be cleaned, transformed, or integrated from multiple sources.
By now, you’ve explored five different ways to transfer data between Excel sheets. Each method has its advantages and is suited for different scenarios: - Copy and Paste is quick for small, one-time tasks. - Excel Formulas provide dynamic data transfer. - Paste Special offers control over what is being transferred. - VBA is perfect for automation and large-scale operations. - Power Query excels in transforming and integrating large datasets.
Final Thoughts

The ability to efficiently transfer data between Excel sheets not only enhances productivity but also ensures data integrity across various analyses. Remember to choose the method that best fits your data's complexity, the frequency of updates, and your proficiency with Excel's features. Whether it's for simple copy-pasting or intricate data manipulations, Excel offers a toolset robust enough to handle any data management task.
What is the fastest way to transfer a large amount of data between Excel sheets?

+
For transferring large volumes of data, using VBA or Power Query is recommended for speed and efficiency.
Can I transfer data automatically without manual input?

+
Yes, by using VBA or Excel formulas, data can be automatically updated when source data changes.
Is there a risk of data loss or corruption when using these methods?

+
If done correctly, no. However, always keep a backup, especially when dealing with macros or complex formulas.
What are the limitations of using Excel formulas for data transfer?

+
Excel formulas can slow down when referencing large datasets across many sheets, and they require careful management if sheet structure changes.



