5 Ways to Create a Google Excel Sheet
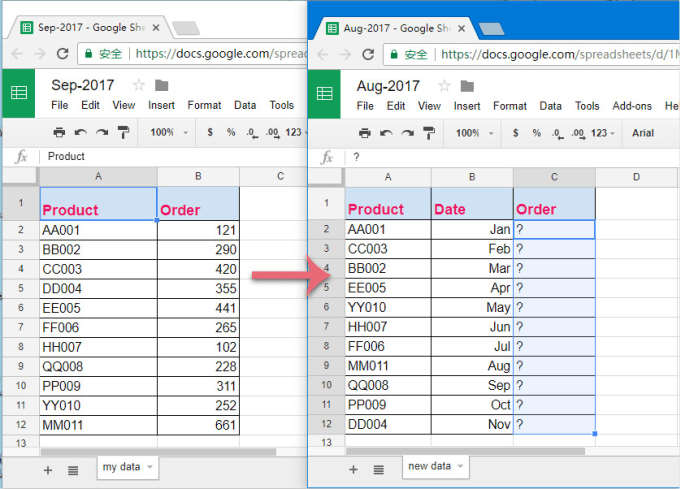
Google Excel Sheets are incredibly useful for managing data, collaborating with team members, and streamlining your workflow. Whether you're a seasoned professional or new to spreadsheets, there are several methods to create a Google Excel Sheet that can cater to your specific needs. Here are five detailed ways to get started with Google Sheets:
1. Using Google Drive’s New Menu

The simplest method to start with Google Sheets is through Google Drive’s New menu.
- Open your browser and navigate to Google Drive.
- Click the New button on the top left corner.
- From the dropdown, select Google Sheets > Blank spreadsheet.
- A new tab will open with an untitled spreadsheet where you can start working immediately.
2. Starting from a Template

If you need a head start on your document, Google Sheets provides various templates:
- Open Google Drive or directly go to Google Sheets.
- Click on the New button and hover over Google Sheets to see the templates option.
- Choose from templates like Event Budget Planner, Invoice, or Calendar.
- The template will open in a new tab, allowing you to customize and use as per your requirements.
3. Creating from Google Sheets Home Page

This method is particularly useful if you’re already working in Google Sheets:
- Visit the Google Sheets home page.
- Click the + Blank spreadsheet button near the top to open a new sheet.
- You’ll have the option to rename the file directly from the sidebar or in the top left corner of the sheet.
📝 Note: The Google Sheets Home Page does not require you to be in your Drive first, providing quicker access for frequent users.
4. Via Google Sheets’ Mobile App

For those who prefer mobile, creating a sheet on your smartphone or tablet is equally straightforward:
- Open the Google Sheets app.
- Tap the + (plus) sign at the bottom right corner.
- Choose to create either a New sheet, From template, or Import existing.
- The new sheet will appear, ready for your entries or edits.
5. Importing Existing Data

Sometimes, you might want to work on an existing dataset in Google Sheets:
- In Google Drive, click New > File Upload to upload a file from your device (like an Excel workbook).
- If you want to convert a local file directly, go to Google Sheets, click File > Import, then upload your file.
- Once uploaded, you can choose to convert the file into a Google Sheet format or simply view it in Google Sheets.
| File Type | Conversion Notes |
|---|---|
| .xlsx | Can be converted, preserves most formatting |
| .ods | Directly opens, some formatting might not be supported |
| .csv | Converts to Google Sheets, data only |

In summary, Google Sheets offers various entry points for creating new spreadsheets, each suited to different scenarios. From quick creation to using templates, or importing from other formats, Google Sheets has a method that fits almost every user’s needs. Whether you’re working alone or collaborating with others, these methods ensure you can start working efficiently and effectively right away.
Can I collaborate with others on a Google Sheets document?

+
Yes, Google Sheets supports real-time collaboration. You can share your sheet and work simultaneously with others, seeing changes in real-time.
How do I save my Google Sheets?
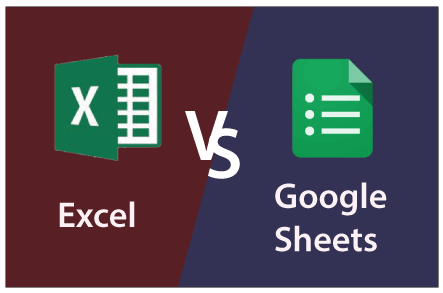
+
Google Sheets automatically saves your changes as you make them. However, you can manually save versions to review past changes using the “File > Version History” menu.
What is the difference between a template and creating a new sheet?

+
A template provides a pre-formatted structure with placeholders for your data, while creating a new sheet gives you a blank canvas where you start from scratch.
Can I create a Google Sheet offline?
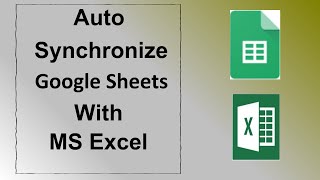
+
Yes, you can enable offline access in Google Drive settings for both Drive and Google Sheets, allowing you to work without an internet connection.
Is it possible to convert a Google Sheet back to an Excel file?
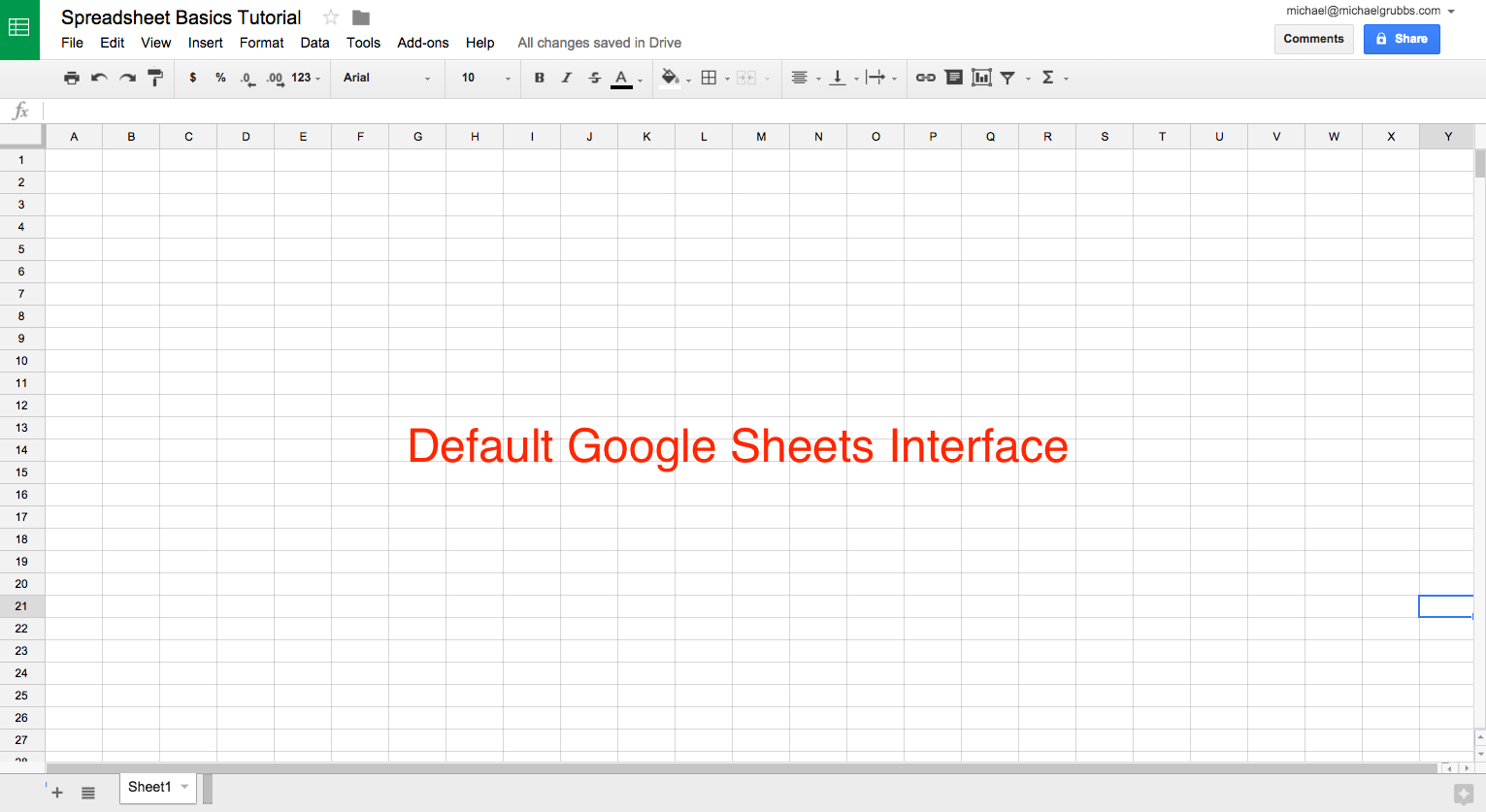
+
Absolutely, you can download your Google Sheet in various formats including Microsoft Excel (.xlsx) by using the “File > Download” option.