Importing Multiple Excel Sheets into R: Easy Guide

Importing data from Excel into R can significantly enhance your data analysis capabilities. Excel is widely used in various industries for data storage and preliminary analysis, making it crucial for many analysts to transition Excel data into more robust statistical environments like R for further processing and detailed analysis.
Understanding Excel Files in R

Before diving into the import process, let's understand how R deals with Excel files:
- R itself does not natively support Excel files directly due to Excel's proprietary format.
- There are several packages available in R that provide this functionality, most notably xlsx, readxl, and openxlsx.
Preparation Before Importing

Here are some preparatory steps:
- Install and Load Necessary Packages:
install.packages("readxl") library(readxl) - Ensure Your Excel File is Saved: Make sure your Excel workbook is saved in a format like .xls or .xlsx.
Importing a Single Sheet

If you're starting with importing a single sheet, here's how you do it:
# Load the workbook and specify the sheet you want to import
data <- read_excel("path/to/your/file.xlsx", sheet = "Sheet1")
Where:
path/to/your/file.xlsxis the path to your Excel file.Sheet1is the name of the sheet you want to import.
Importing Multiple Sheets
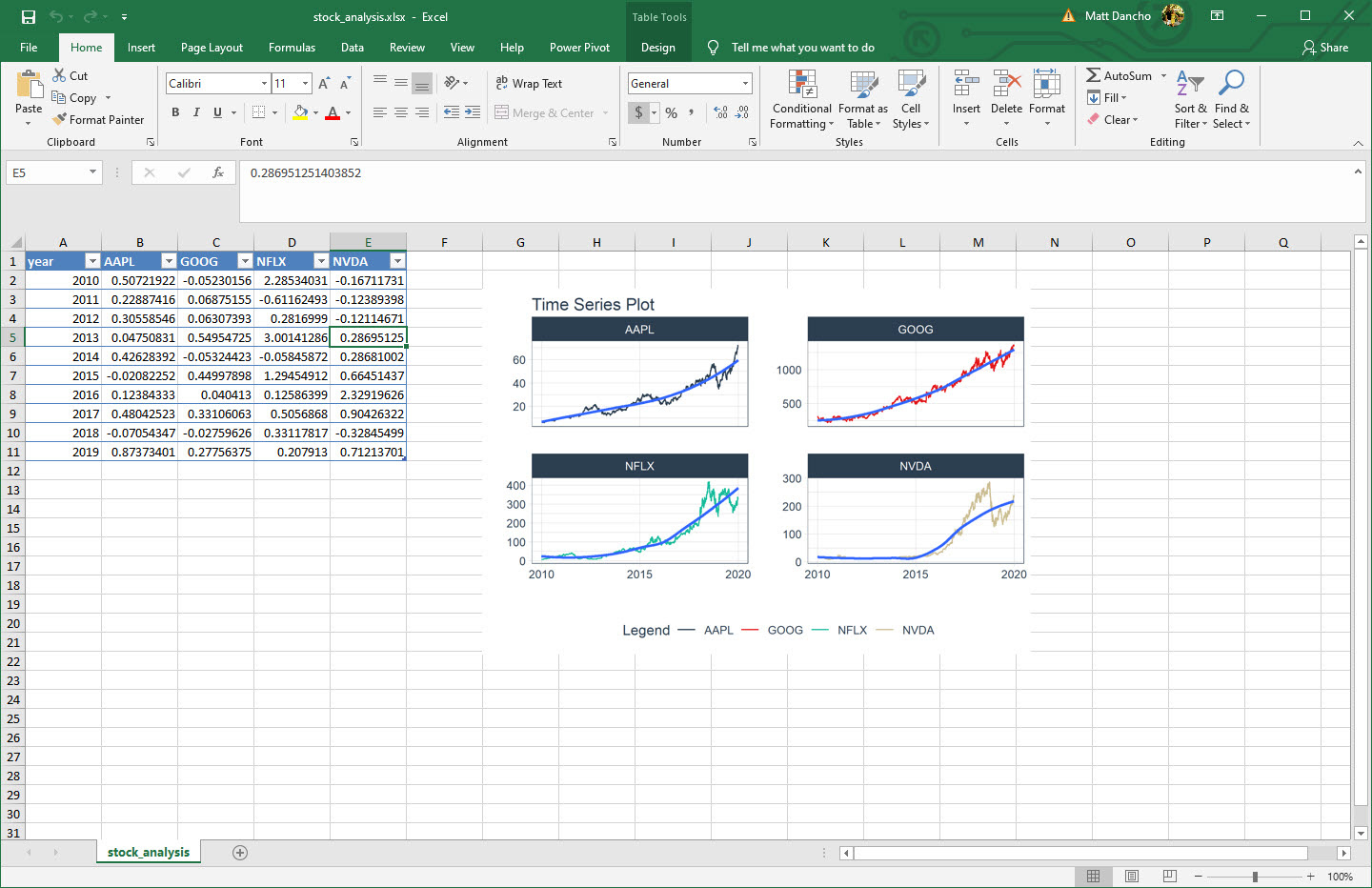
For importing all sheets or specific sheets from an Excel file:
# Get all sheets
sheets <- excel_sheets("path/to/your/file.xlsx")
# Import all sheets
data_list <- lapply(sheets, function(x) read_excel("path/to/your/file.xlsx", sheet = x))
# Name the list elements by sheet names for easier reference
names(data_list) <- sheets
This code will:
- Retrieve names of all sheets within the Excel file.
- Apply
read_excelfunction to each sheet and store the results in a list. - Name each element of the list with the corresponding sheet name.
If you need specific sheets, you can modify the code to:
# Import specific sheets
specific_sheets <- c("Sheet1", "Sheet3")
data_list <- lapply(specific_sheets, function(x) read_excel("path/to/your/file.xlsx", sheet = x))
# Name the list elements
names(data_list) <- specific_sheets
Handling Data After Import

Once data is imported, you might need to:
- Clean the Data: Look for missing values, data type conversions, etc.
- Merge Dataframes: If sheets are related, consider combining them into one dataframe.
- Data Exploration: Use R's built-in functions or packages like
dplyrfor data manipulation and exploration.
Merge Sheets into a Single Dataframe
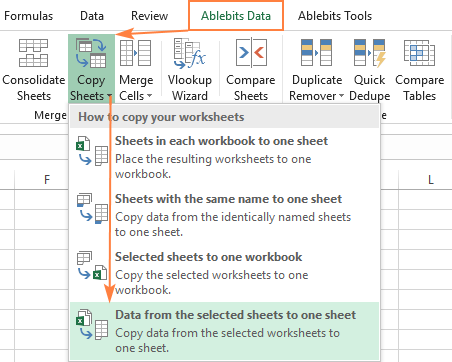
Here's how you can merge multiple sheets into a single dataframe:
# Assuming all dataframes in data_list have the same structure
merged_data <- do.call(rbind, data_list)
This operation combines all dataframes in data_list into a single dataframe. If the sheets contain different columns or data structures, you might need to handle this more carefully.
Notes on Common Pitfalls
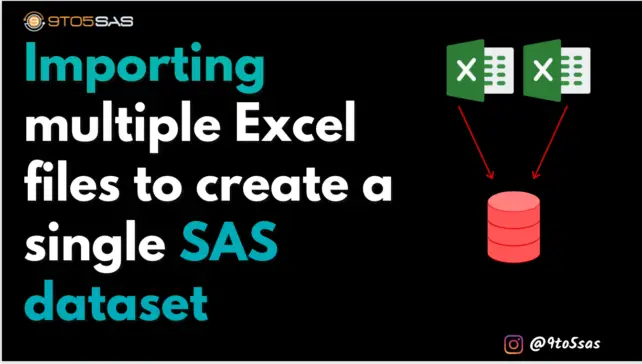
⚠️ Note: Be cautious with data types when importing. Excel might store dates or numbers as text, which can lead to type conversion issues in R.
Summing Up

Importing Excel data into R allows for sophisticated analysis, leveraging R's advanced statistical capabilities. By following these steps, you can seamlessly bring your data from Excel into R, making it ready for analysis. The process involves installing and using appropriate packages, understanding your Excel file's structure, and preparing your data for import. Once imported, careful handling of the data ensures accuracy in your subsequent analysis or visualizations.
How do I know which sheets to import?
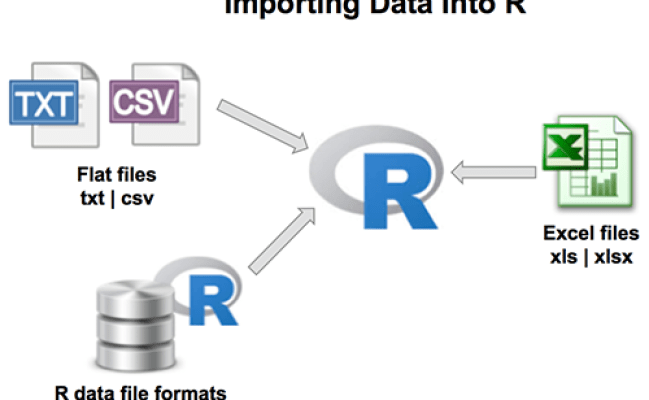
+
Use the excel_sheets function to list all sheet names in your Excel file, then decide which ones to import.
Can I import data from protected Excel files?

+
Not directly. You need to unprotect the sheets in Excel first or use additional packages that support reading from protected Excel files.
What if my Excel sheets have different headers or structures?
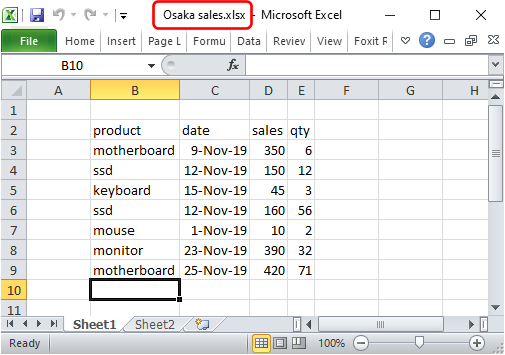
+
You’ll need to standardize headers manually or develop custom functions in R to merge or manipulate the dataframes to fit your analysis needs.