Quickly Find and Remove Duplicate Data in Excel

Introduction to Duplicate Data
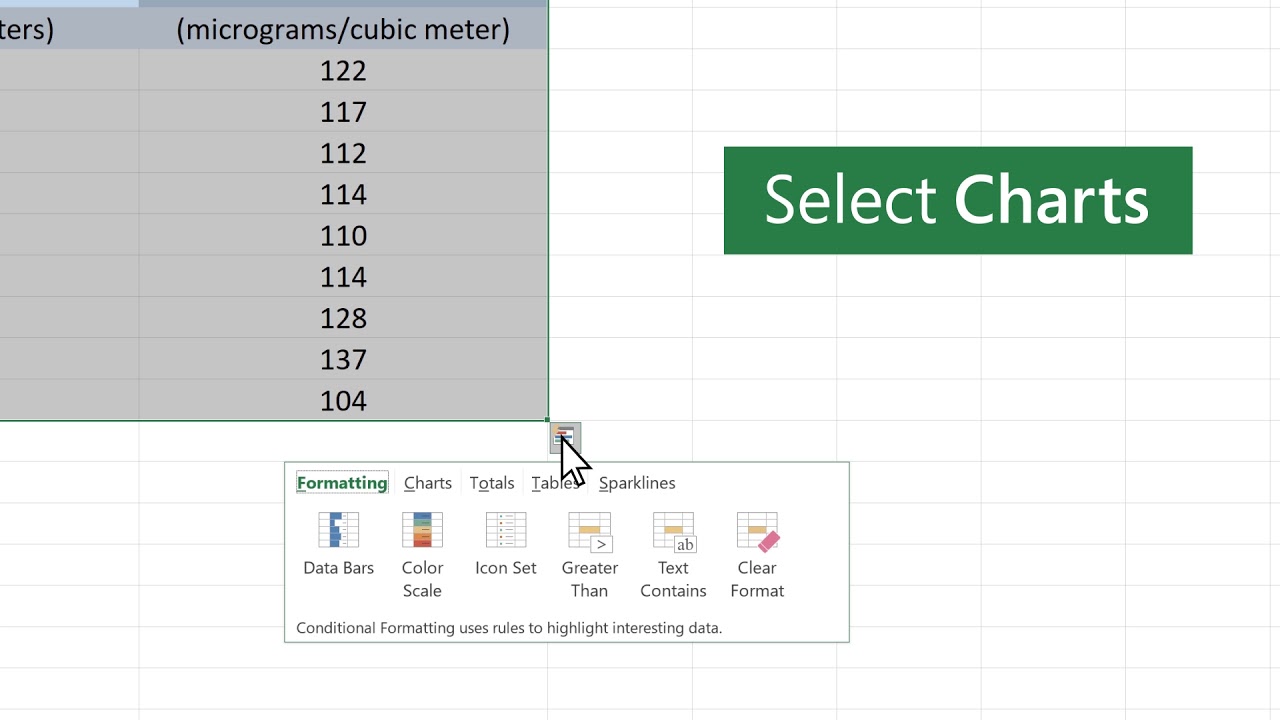
Data duplication in Excel can often lead to inaccuracies, inefficiencies, and general frustration. Whether it's through human error or system malfunctions, having duplicate entries in your dataset can skew your analyses, causing misleading results that could impact your decisions. In this comprehensive guide, we'll explore the various methods to find and remove duplicate data in Excel, ensuring your spreadsheets remain clean, accurate, and efficient for better decision-making.
Understanding Excel's Duplicate Handling Features

Excel comes equipped with several tools to manage duplicates, but knowing how to use them effectively is crucial for seamless data management. Here are some of the primary features:
- Conditional Formatting: Highlights duplicates for visual inspection.
- Remove Duplicates Tool: Automatically removes duplicate entries based on specified columns.
- Advanced Filtering: Allows for complex duplicate removal scenarios.
- VBA Macros: For custom, automated solutions to duplicate data handling.
Manual Duplicate Identification with Conditional Formatting

Conditional Formatting in Excel is an excellent first step to manually identify duplicates:
- Select the range of cells where you want to find duplicates.
- Navigate to Home > Conditional Formatting > Highlight Cells Rules > Duplicate Values.
- Choose a format to highlight the duplicates, like a color or icon.
📝 Note: This method helps in quickly spotting duplicates visually, but you'll need to manually delete the duplicates if necessary.
Automating Duplicate Removal with Excel's Built-in Tools

Using the Remove Duplicates Feature

Excel's built-in Remove Duplicates tool is straightforward and can be a timesaver:
- Select your dataset.
- Go to Data > Remove Duplicates.
- Choose the columns where duplicates should be identified.
- Click OK to remove the duplicates.
Advanced Filtering for Unique Records

For a more nuanced approach, Advanced Filtering provides greater control:
- Select your data.
- Navigate to Data > Advanced > Filter the list, in-place.
- In the 'List range' field, select your dataset. For 'Criteria range', create a helper column with formula for uniqueness, then include this range.
- Check the box for 'Unique records only' and apply.
📝 Note: Advanced Filtering doesn't delete duplicates but filters out unique entries, allowing you to see only unique data.
Custom Solutions with VBA Macros
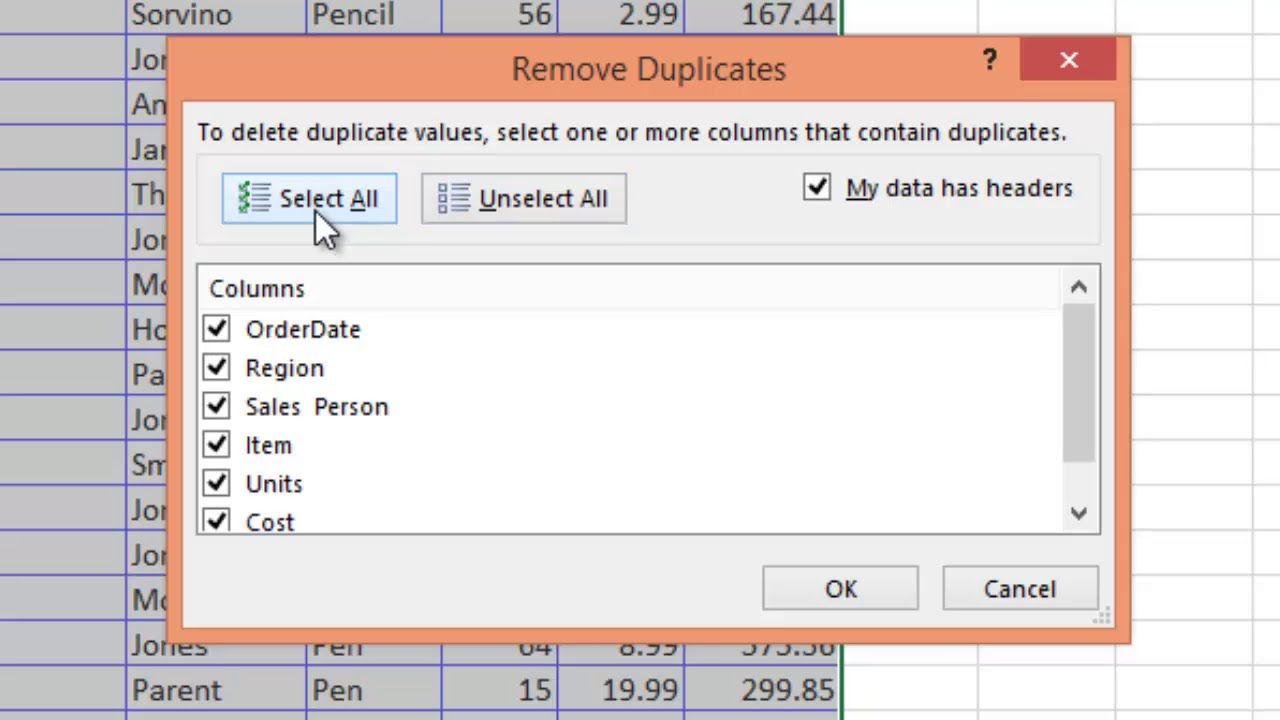
When standard tools aren't sufficient, VBA Macros can provide tailored solutions for identifying and removing duplicates:
Sub RemoveDuplicates()
'This macro removes duplicates based on column A and B
With ActiveSheet
.Range("A1:B" & .Cells(.Rows.Count, "A").End(xlUp).Row).RemoveDuplicates Columns:=Array(1, 2), Header:=xlYes
End With
End Sub
This macro example shows how VBA can be used to automate the process, but remember, learning VBA requires time and practice.
Table for Comparing Methods
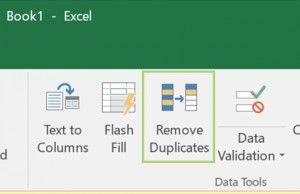
| Method | Description | Use Case | Skill Level |
|---|---|---|---|
| Conditional Formatting | Highlight duplicates visually | Small datasets, visual inspection | Beginner |
| Remove Duplicates | Automatically delete duplicates | Medium to large datasets | Intermediate |
| Advanced Filtering | Filter to show unique records only | Complex scenarios, preserving data | Intermediate |
| VBA Macros | Custom automation for duplicates | Large datasets, repetitive tasks | Advanced |

In summary, we've explored various methods to identify and eliminate duplicate data in Excel, each suitable for different scenarios based on your dataset's complexity and your skill level. Conditional Formatting is ideal for small datasets where visual inspection is sufficient. For larger, more complex datasets, using Remove Duplicates or Advanced Filtering can save time and ensure accuracy. For those who need a custom solution, VBA Macros offer endless possibilities but require a more substantial investment in learning.
What is considered a duplicate in Excel?

+
A duplicate in Excel is typically an entry that is identical to another within the same dataset or specified column(s). Excel considers rows or cells as duplicates based on the data entered across selected columns.
Can Excel remove duplicate rows while keeping the first occurrence?

+
Yes, Excel’s Remove Duplicates tool has an option to keep the first occurrence of each duplicate set, which by default it does.
Is there a way to prevent duplicates from being entered in Excel?
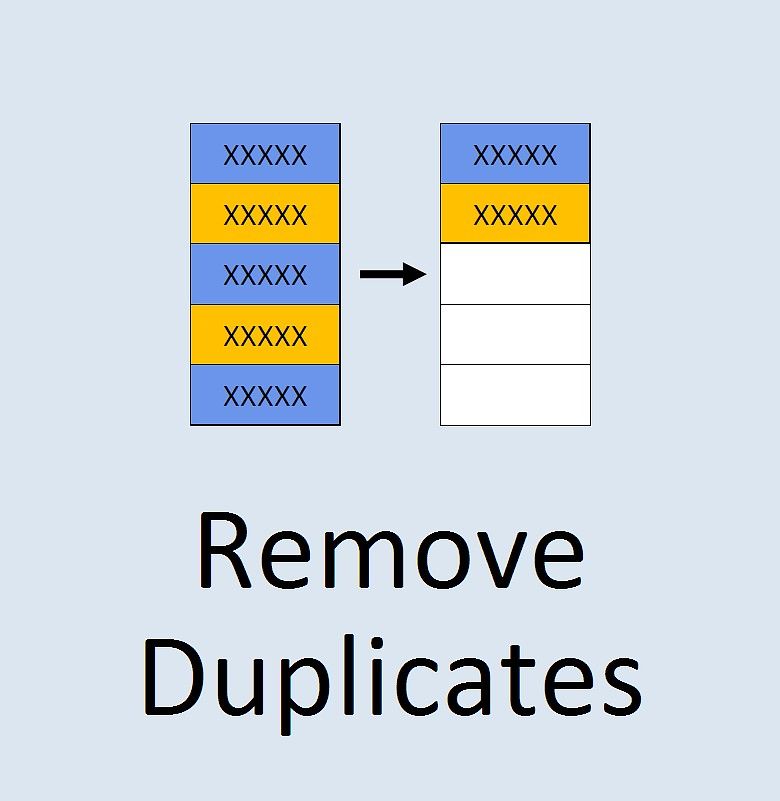
+
You can use Data Validation rules in Excel to restrict duplicate entries in real-time by setting up a custom formula to check for duplicates.
What should I do if Excel’s ‘Remove Duplicates’ tool isn’t working?

+
If Excel’s ‘Remove Duplicates’ tool isn’t working, check for merged cells or errors in the data, as these can interfere with the tool’s functionality. Alternatively, use Advanced Filtering or VBA.