Transfer Excel Files to Google Sheets Easily

Why Transfer Excel Files to Google Sheets?

Transferring your Excel spreadsheets to Google Sheets can be a smart move for many reasons. Perhaps you're collaborating on a project with a team spread across different locations, or you want to leverage the power of cloud computing for easier access and version control. Here are some compelling benefits:
- Collaboration: Google Sheets allows multiple users to work on the same file simultaneously.
- Accessibility: You can access your spreadsheets from anywhere with an internet connection.
- Version History: Automatically keep track of changes without the need for manual backups.
- Integration: Google Sheets integrates seamlessly with other Google services, enhancing productivity.
- Cost-Effective: Using Google Sheets is free for personal use, which can save on software licensing costs.

Preparing Your Excel File for Transfer

Before you start transferring your Excel files, ensure that:
- Your Excel file uses widely supported formats like .xlsx, .xls, or .csv.
- All formulas, macros, and formatting are compatible with Google Sheets. Not all Excel features have direct counterparts in Google Sheets.
- The file size is reasonable; large files might take longer to upload or convert.
Here are the steps to get your Excel file ready:
- Open your Excel file and check for:
- Complex macros that might not work in Google Sheets.
- Custom formatting that might not translate perfectly.
- Conditional formatting and rules.
- Hyperlinks, comments, or other non-standard features.
- Save the file in a supported format.
⚠️ Note: Macros and some advanced Excel features might not work as expected in Google Sheets. If your work depends on these features, consider alternative solutions or prepare for manual adjustments.
Methods to Transfer Excel to Google Sheets

Method 1: Import via Google Drive
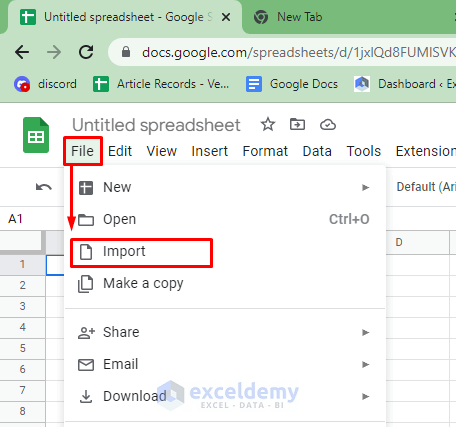
The simplest method involves uploading your Excel file directly to Google Drive, which will then allow you to convert it into a Google Sheets file. Here's how:
- Go to Google Drive.
- Click on "New" and then "File upload."
- Locate your Excel file on your computer and upload it.
- Once uploaded, right-click on the file in Google Drive and select "Open with" > "Google Sheets."
- The file will now open in Google Sheets, where you can either use it or make any necessary changes before saving it permanently in this format.
Method 2: Using Google Sheets Interface

If you prefer not to use Google Drive, you can import Excel files directly from within Google Sheets:
- Go to Google Sheets.
- Click "File" > "Import."
- Select "Upload" and choose your Excel file from your local drive.
- Choose the import options (replace current sheet, create a new sheet, or add to the current sheet), and decide if you want to keep formatting, formulas, and so on.
- Click "Import data."
Method 3: API for Automation

For businesses or individuals requiring regular transfers of many files or integration into a workflow, using Google Sheets API can automate the process:
- Set up a Google Cloud Project and enable the Sheets API.
- Authorize your application to access Google Sheets.
- Use the API to convert and upload your Excel files programmatically. Here's an example of how this might look in Python:
from googleapiclient.discovery import build
from googleapiclient.http import MediaFileUpload
def upload_excel_to_sheets(file_path, sheet_id, range_name):
"""Upload an Excel file to an existing Google Sheet."""
creds = # Your authentication code here
service = build('sheets', 'v4', credentials=creds)
media = MediaFileUpload(file_path, mimetype='application/vnd.openxmlformats-officedocument.spreadsheetml.sheet')
result = service.spreadsheets().values().update(
spreadsheetId=sheet_id,
range=range_name,
valueInputOption='RAW',
media_body=media
).execute()
return result
🖥️ Note: Automating Excel file transfer via API requires knowledge of programming and understanding of Google's APIs. This method is best suited for organizations or users with IT support.
Tips for a Smooth Transfer

- Data Validation: Check for compatibility issues by importing a small part of your Excel sheet first.
- Formatting and Formulas: Expect some discrepancies in formatting and formula behavior. Adjust as needed post-transfer.
- Connected Services: If your Excel file pulls data from external sources, make sure these connections work in Google Sheets.
- Metadata Loss: Some Excel metadata like defined names or charts might not transfer properly. Prepare to recreate these elements.

By adhering to these tips, you'll facilitate a smoother transition from Excel to Google Sheets, ensuring you can continue working with minimal disruption.
The transition from Excel to Google Sheets not only opens the door to cloud-based productivity but also promotes collaborative work environments. You'll be able to harness the power of real-time editing, integrate with other Google tools, and enjoy the flexibility of accessing your work from any device with an internet connection. Whether you choose manual uploads, in-app import options, or automated API methods, the process can be straightforward and tailored to your needs. Remember to prepare your file for the best outcome and keep in mind the potential limitations to ensure a successful transition.
Can I transfer an Excel file with macros to Google Sheets?

+
Yes, you can transfer Excel files with macros, but be aware that Google Sheets has its own script editor for custom functions and automation, which is different from VBA (Visual Basic for Applications). You may need to rewrite or adapt these macros using Google Apps Script.
How do I deal with large Excel files when transferring to Google Sheets?

+
For large files, Google Sheets has a cell and formula limit. You might need to split your file into multiple sheets or consider using Google’s BigQuery for handling extensive datasets. Also, ensure your internet connection is stable when uploading large files.
What happens to Excel comments and notes when transferring to Google Sheets?

+
Excel comments and notes are transferred to Google Sheets as comments. The comments will appear as they did in Excel, but the placement might not be precise if the cell sizes or formatting change during the import process.
Is it possible to revert changes after transferring to Google Sheets?

+
Google Sheets provides version history, allowing you to revert changes or recover earlier versions of the file. You can find this feature under the “File” menu, selecting “Version history” then “See version history”.
Can I keep using Excel if I transfer my files to Google Sheets?

+
Absolutely! Transferring to Google Sheets doesn’t mean you have to abandon Excel. You can download Google Sheets files back into Excel format, or continue using Excel alongside Google Sheets for different tasks or features not available in Google Sheets.



