5 Easy VBA Tips to Lock & Unlock Excel Sheets

Managing and securing your Excel data efficiently can make a significant difference in productivity, especially for those who deal with sensitive or complex spreadsheets on a regular basis. Visual Basic for Applications (VBA) in Excel offers powerful tools to streamline these processes. Here are five easy VBA tips to lock and unlock Excel sheets, ensuring that your data remains secure while maintaining ease of access when needed.
1. Understanding VBA for Security in Excel

VBA, as part of Microsoft Excel, is a programming language that extends the functionality of Excel. It allows you to automate tasks, create user interfaces, and manage worksheet security effectively. Before diving into the tips, here’s a brief overview:
- VBA can manipulate cell contents, change sheet properties, and even control Excel’s user interface.
- Security in Excel involves not just protecting the workbook but also protecting specific sheets, cells, and formulas from unauthorized access or changes.
2. Basic VBA for Protecting Sheets
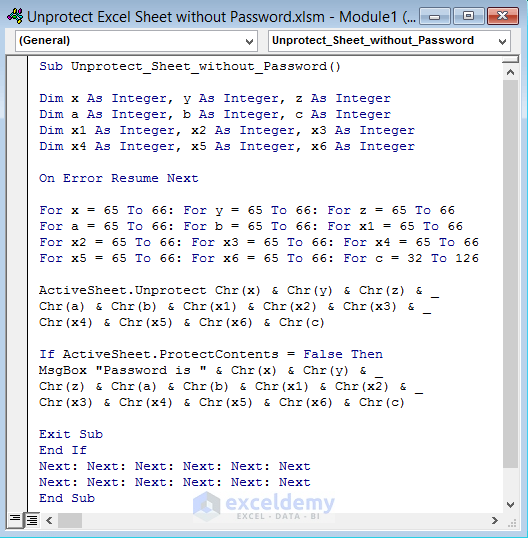
Here’s how you can protect a worksheet using VBA:
Sub ProtectSheet()
With ActiveSheet
.Protect Password:=“YourPassword”, DrawingObjects:=True, Contents:=True, Scenarios:=True
End With
End Sub
This VBA macro sets a password for the active sheet, preventing users from making changes unless they know the password. You can customize the protection settings as needed.
3. Password-Protected Unlocking with VBA

To unlock a sheet, you’ll need to use VBA to unprotect it:
Sub UnprotectSheet()
ActiveSheet.Unprotect Password:=“YourPassword”
End Sub
⚠️ Note: Always remember the password. Losing the password could mean losing access to your data.
4. Selective Protection of Cells or Ranges

If you want to protect specific cells or ranges while allowing editing in others, VBA can help:
Sub ProtectSelectedCells()
Range(“A1:B10”).Locked = False
ActiveSheet.Protect Password:=“YourPassword”, UserInterfaceOnly:=True
End Sub
In this code, cells from A1 to B10 are left unlocked, while the rest of the sheet is protected. This is useful when you want to enable data entry in specific areas.
5. User Interface for Sheet Protection

To enhance user interaction, you can create a simple UI to toggle sheet protection:
Sub ToggleProtection()
Dim pwd As String
If ActiveSheet.ProtectContents Then
pwd = InputBox(“Enter Password to Unprotect”, “Password”)
ActiveSheet.Unprotect Password:=pwd
Else
pwd = InputBox(“Enter Password to Protect”, “Password”)
ActiveSheet.Protect Password:=pwd
End If
End Sub
This macro prompts users for a password to either protect or unprotect the sheet, making it user-friendly for those who are not familiar with VBA.
Wrapping up, the use of VBA for locking and unlocking Excel sheets provides a robust framework for data security in Excel. By automating these processes, you not only save time but also ensure that your spreadsheets are protected from unauthorized access. Remember, security is about protecting both your data and providing the necessary access for those who need it. These tips empower you to manage both aspects effectively. With these methods, you can safeguard your sensitive data or streamline workflows while maintaining data integrity and confidentiality.
What is VBA and why use it for Excel security?

+
VBA, or Visual Basic for Applications, is a programming language integrated into Microsoft Office applications like Excel. It’s used for security to automate the protection and unprotection of sheets, ensuring that only authorized users can make changes, thereby maintaining data integrity.
Can I recover a lost password?

+
No, Excel’s built-in VBA password protection is secure by design. If you forget the password, you would need to use third-party software or contact professional data recovery services. However, using a strong password manager can help prevent this situation.
How do I lock only certain cells?

+
To lock only certain cells, you first need to unlock all cells, then selectively lock the ones you want to protect before applying protection to the sheet. This allows users to edit only the unlocked cells.
Is it safe to include passwords in VBA code?

+
Including passwords in VBA code poses a security risk if the workbook is shared or viewed by unauthorized users. Consider using input boxes for password entry or keep the VBA code in separate, protected modules.
Can I automate the protection process across multiple sheets?

+
Yes, you can loop through all sheets in a workbook to protect them using VBA, making the process uniform across your workbook for consistent security.