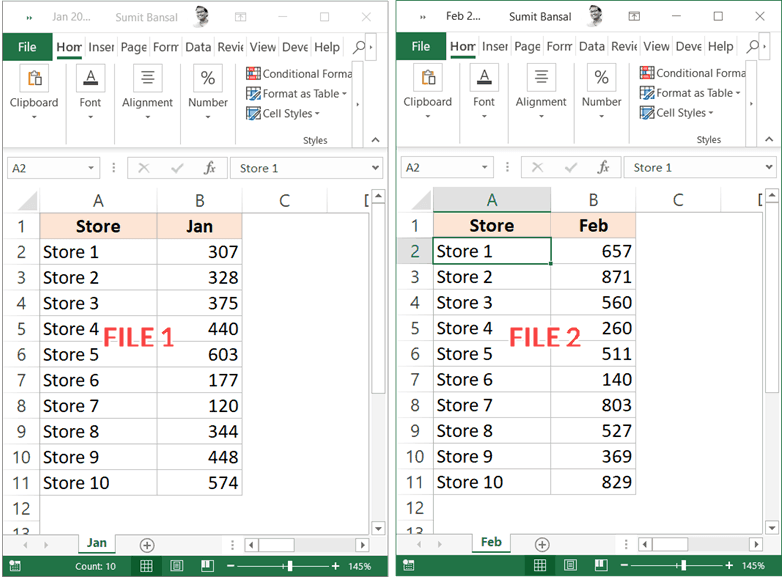Mastering Horizontal Sheet Arrangement in Excel: Quick Tips

Are you frequently managing data sets or merging information in Microsoft Excel? If yes, then mastering the art of arranging data horizontally in Excel can significantly increase your productivity. Whether you're consolidating data from various sources, organizing different data aspects, or preparing your sheets for presentation, understanding how to horizontally arrange your Excel sheets is essential. This guide will explore various techniques to achieve this, ensuring your work remains organized, efficient, and visually appealing.
Understanding Horizontal Sheet Arrangement

Before diving into the how-to part, it’s key to comprehend what horizontal sheet arrangement means:
- Column-Based Data Organization: Your data is spread across columns instead of rows, which can be useful for tracking data points over time or categories.
- Enhanced Readability: Information aligned horizontally can be easier to compare and analyze side by side.
- Dynamic Data Handling: Excel provides tools that work particularly well with horizontally arranged data, such as filters, freeze panes, and conditional formatting.
Step-by-Step Guide to Arranging Data Horizontally

1. Transpose Your Data
The simplest way to arrange data horizontally is by transposing it. Here’s how you can do it:
- Select the range of cells you want to rearrange.
- Copy the selection (Ctrl + C).
- Right-click on the destination cell where you want the transposed data to start.
- From the context menu, choose ‘Paste Special.’
- In the Paste Special dialog box, check the ‘Transpose’ checkbox, then click ‘OK.’
✨ Note: This method will rearrange your data into columns, making it a one-click solution for turning vertical data into horizontal.
2. Using Table Format for Quick Rearrangement
Excel tables offer a dynamic way to manage data:
- Select your data range, then go to the ‘Insert’ tab and select ‘Table’ (or use the shortcut Ctrl + T).
- Once your table is set up, click on the filter icon in the header of any column. Drag the column header to rearrange the data horizontally.
🌟 Note: Tables provide an interactive and flexible way to arrange your data. Use this method when you expect frequent changes to your dataset.
3. Excel Formulas for Arrangement
If you’re dealing with complex data rearrangements, consider using formulas:
- Transpose Formula: Use the formula
=TRANSPOSE(A1:A10)to horizontally transpose data from A1 to A10. - Combine with INDEX-MATCH: For more complex arrangements, use INDEX-MATCH to selectively arrange data based on criteria.
4. Visual Enhancements
To improve readability, consider the following visual techniques:
- Freeze Panes: Freeze the top row or any number of columns to keep headers visible when scrolling horizontally.
- Conditional Formatting: Highlight key data or trends using color scales or data bars, making horizontal comparisons more straightforward.
Notes on Horizontal Arrangement

Here are some essential notes to remember:
🛈 Note: Large datasets with lots of columns can slow down Excel. If performance is an issue, consider using Excel’s Power Query or pivot tables for efficient data manipulation.
🛈 Note: Data integrity should be your priority. Double-check formulas after rearrangement to ensure no errors were introduced.
Wrapping up, mastering horizontal sheet arrangement in Excel not only makes your data more accessible and easier to analyze but also boosts your overall efficiency. By using methods like transposing, table formatting, and formulas, you can effectively rearrange your data. Remember to apply visual techniques for better readability and data interpretation. With these tips, your Excel experience will be transformed, making it a powerful tool for data management.
What’s the difference between horizontal and vertical data arrangement?

+
Horizontal data arrangement places data in columns, ideal for comparing different items across time or categories. Vertical arrangement, by contrast, stacks data in rows, better for tracking changes over time for a single category.
Can I switch back from horizontal to vertical arrangement?

+
Yes, Excel allows you to switch back easily. Use the ‘Paste Special’ dialog and select ‘Transpose’ again to return your data to its original format.
How do I handle excessive horizontal data in Excel?

+
Excessive horizontal data might lead to performance issues. Consider using:
- Power Query to manage and clean large datasets.
- Pivot tables for summarized views of your data.
- Formulas like VLOOKUP or INDEX-MATCH for selectively pulling data.