5 Keyboard Shortcuts to Switch Excel Sheets Instantly

In today's fast-paced work environment, efficiency is the key to staying ahead. Microsoft Excel, one of the most popular and powerful tools for data analysis, financial modeling, and business operations, offers numerous features to streamline user experience. Among these, one of the most sought-after capabilities is the ability to swiftly navigate between various sheets in a workbook. Here, we explore five essential keyboard shortcuts that can save you time and boost productivity when working with multiple sheets in Excel.
Keyboard Shortcuts for Excel Sheet Navigation

Let's delve into the world of keyboard shortcuts that Excel offers to manage your workbook navigation:
1. Ctrl + Page Down (or Page Up)


- Purpose: Switch to the next or previous sheet in the workbook.
- How to Use: Press Ctrl and Page Down simultaneously to move to the next sheet to the right or Ctrl + Page Up to go to the sheet on the left.
- Note: If you are at the last or first sheet, this will loop to the beginning or end, respectively.
💡 Note: These shortcuts work regardless of whether your sheets are visible, hidden, or very hidden.
2. Ctrl + Tab (or Shift + Ctrl + Tab)
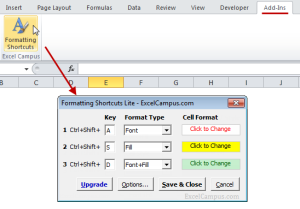
- Purpose: Navigate to the next or previous tab when you have multiple windows open or when using a more recent version of Excel.
- How to Use: Use Ctrl + Tab to switch to the next tab and Shift + Ctrl + Tab to go to the previous one.
- Note: This is particularly useful when you have several files open in separate windows.
3. Alt + F11


- Purpose: Opens the VBA editor, which is a gateway to customizing Excel further.
- How to Use: Press Alt + F11 to open the VBA editor from which you can write macros or view and edit existing ones.
- Note: This shortcut is not directly for sheet navigation but is invaluable for automating and customizing Excel functionality, including navigation.
4. Ctrl + Home
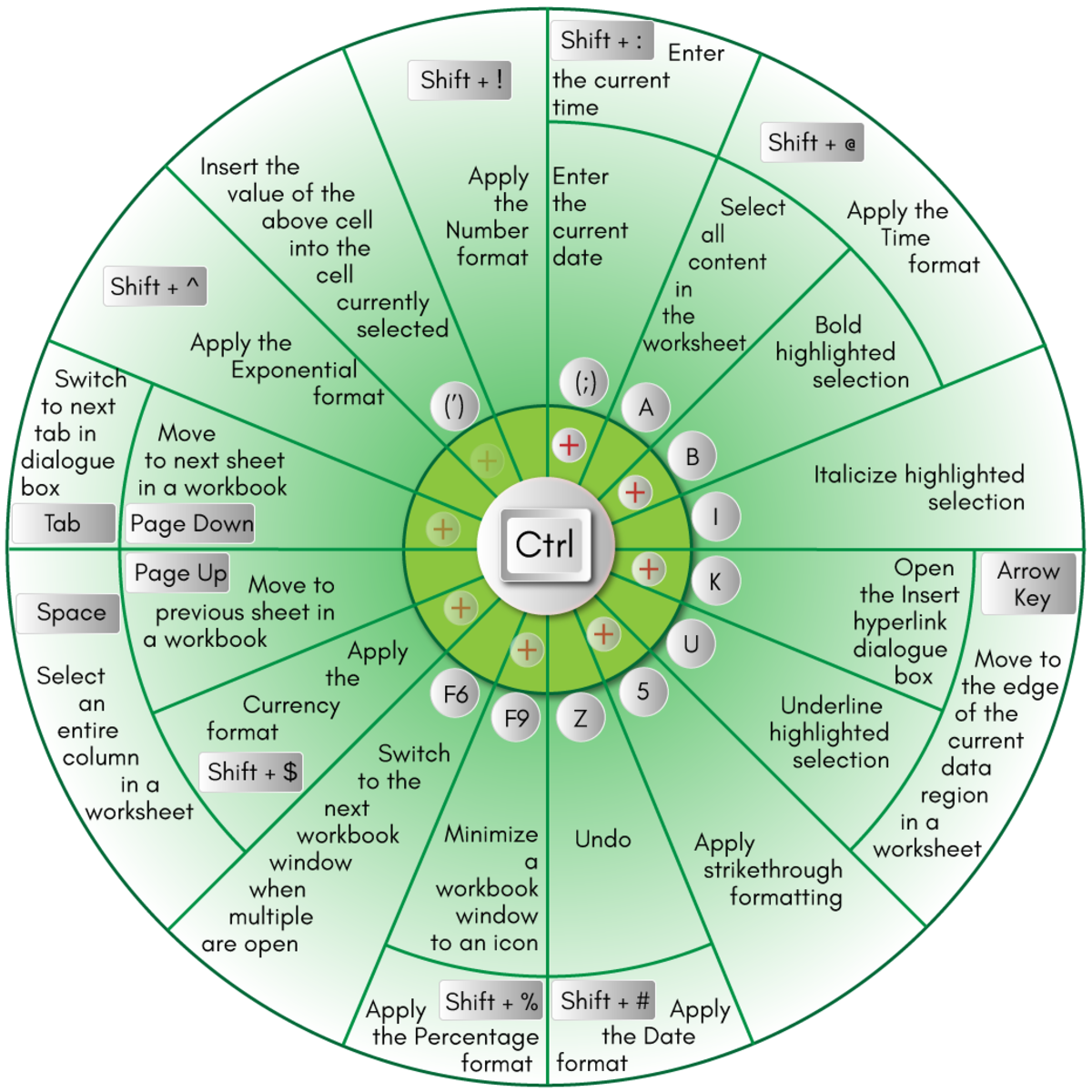
- Purpose: This shortcut quickly moves your cursor to cell A1 of the current sheet.
- How to Use: Press Ctrl + Home to go to the top-left corner of the active sheet.
- Note: Combine this with other shortcuts for more efficient navigation, like Ctrl + Page Down or Page Up to switch sheets and then move to A1.
📌 Note: In newer versions of Excel, pressing Ctrl + Home will highlight the entire first row.
5. Alt + W, K

- Purpose: This sequence of keys lets you rename a sheet, which indirectly helps in navigation by organizing your workbook.
- How to Use: Press Alt followed by W, and then K to open the rename sheet dialog box.
- Note: Renaming sheets can make your workbook more intuitive, thus aiding in quicker navigation through its structure.
| Shortcut | Action | Useful For |
|---|---|---|
| Ctrl + Page Down/Page Up | Switch sheets | General navigation |
| Ctrl + Tab/Shift + Ctrl + Tab | Switch tabs | Multiple workbooks/windows |
| Alt + F11 | Open VBA editor | Advanced customization |
| Ctrl + Home | Move to A1 | Navigating within sheets |
| Alt + W, K | Rename sheets | Workbook organization |
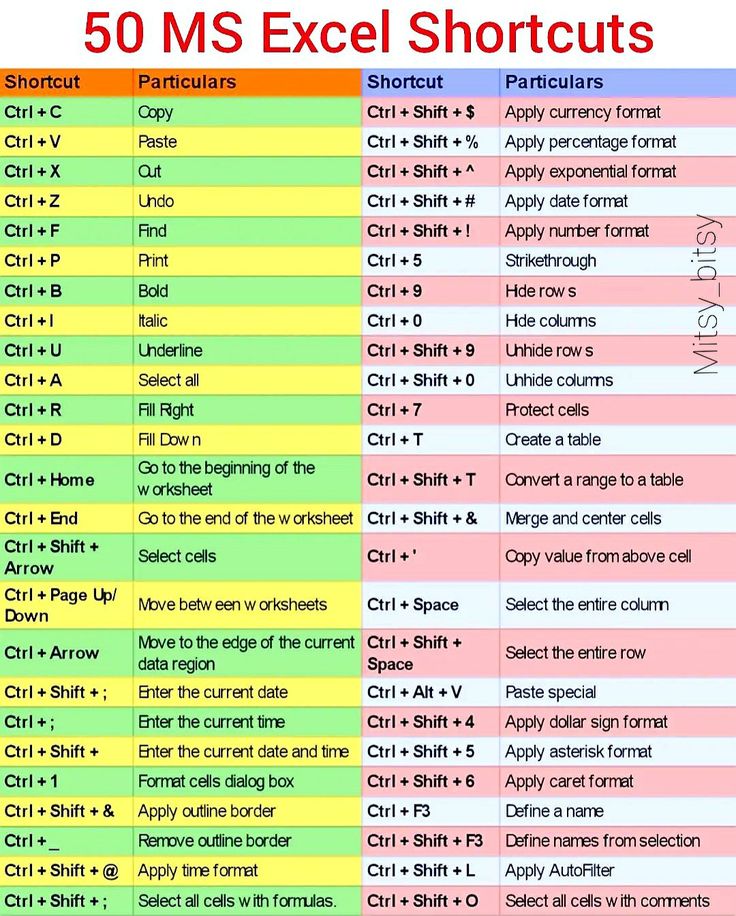
Mastering these shortcuts can significantly enhance your Excel usage by making navigation as seamless as possible. Remember that muscle memory plays a critical role in optimizing these tools, so consistent practice will lead to greater efficiency.
Can I customize Excel’s keyboard shortcuts?

+
Yes, while you cannot directly customize Excel’s default shortcuts, you can use the VBA editor to create custom macros and assign them to key combinations.
Do these shortcuts work on both Mac and PC?

+
While most shortcuts are universal, Mac users might need to use the Cmd key instead of Ctrl. For instance, Cmd + Page Down would work on a Mac.
Are there any limitations to using these shortcuts?
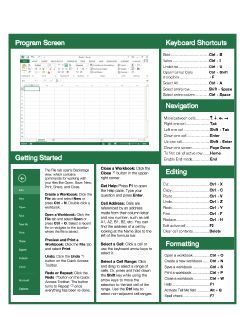
+
The main limitation would be the user’s familiarity and ability to memorize the shortcuts. Also, some advanced customizations via VBA might have constraints based on Excel’s permissions and security settings.