Master Excel: Sum Values Across Multiple Sheets Easily

Microsoft Excel is a powerful tool that has become indispensable for businesses, analysts, educators, and virtually anyone who needs to handle data. Its ability to organize, manipulate, and analyze data is unmatched, but one of its less obvious but incredibly useful features is the capacity to sum values across multiple sheets. This functionality can streamline processes, reduce errors, and provide a clearer overview of data spread across various sheets or workbooks. In this comprehensive guide, we'll walk through multiple methods to sum values from different sheets, ensuring your productivity remains high while minimizing the time spent on repetitive tasks.
Why Sum Across Multiple Sheets?

Summing values across multiple sheets has several advantages:
- Consolidation: It allows for easy consolidation of data from different sources or time periods.
- Data Analysis: It enables comprehensive data analysis by giving you a holistic view of your data.
- Time Saving: Reduces the need for manual summing or linking, thus saving time.
- Accuracy: Minimizes human errors by automating summation processes.
Methods for Summing Across Sheets
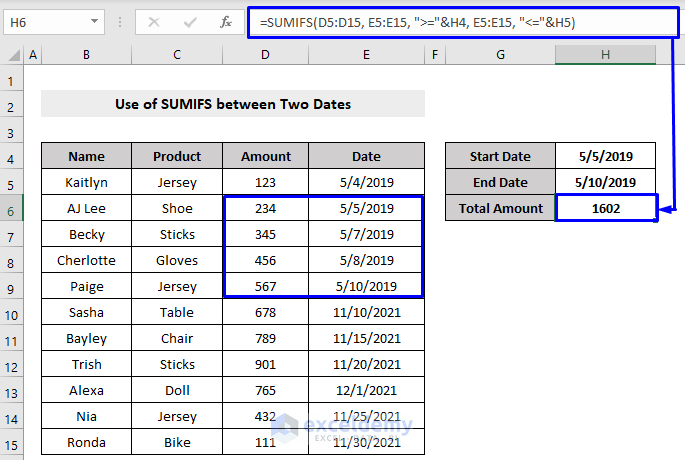
Here are several ways to sum values across multiple sheets in Excel:
Using the SUM Function with 3D References

The most straightforward method to sum values from multiple sheets is by using 3D references in the SUM function. This is particularly useful when dealing with consistent data layouts across sheets.
- Select the cell where you want the total to appear.
- Enter the SUM function:
- Type
=SUM(followed by the cell reference of the first sheet: - If the data is in cell A1 on Sheet1, you would type
=SUM(Sheet1:A1. - Add a colon
:after the first sheet reference to indicate the range: - If summing up to Sheet4, you would now have
=SUM(Sheet1:A1:Sheet4:A1). - Close the bracket and press Enter to get the sum of values from A1 in sheets 1 to 4.
📝 Note: The sheets must be named sequentially in a manner that Excel can recognize as a range (e.g., Sheet1, Sheet2, Sheet3).
Using Indirect Function with SUM

For situations where the sheets are not named sequentially or you need to sum dynamically:
- Enter the formula in the cell where you want the total:
- Use
=SUMPRODUCT(SUM(INDIRECT(“‘Sheet”&ROW(1:4)&“’!A1”)))if A1 in Sheet1 through Sheet4 needs to be summed. - The
INDIRECTfunction converts text strings into actual cell references.
🛈 Note: This method is powerful but can be tricky. Ensure that the text passed to INDIRECT is a valid Excel reference or it might cause an error.
Summing with VBA

If you need a more complex or automated solution, Visual Basic for Applications (VBA) can be used:
- Press Alt + F11 to open the VBA editor.
- Insert a new module by clicking “Insert” > “Module”.
- Write a VBA macro to loop through the sheets, sum the values, and return the result:
- Here’s a simple example:
- Close the VBA editor and run the macro from the “Developer” tab (if enabled) or by using a shortcut you’ve set.
Sub SumAcrossSheets()
Dim ws As Worksheet
Dim total As Double
total = 0
For Each ws In ThisWorkbook.Worksheets
If ws.Name <> “Summary” Then ‘Assuming your summary sheet is named “Summary”
total = total + ws.Range(“A1”).Value
End If
Next ws
ThisWorkbook.Worksheets(“Summary”).Range(“A1”).Value = total
End Sub
Choosing the Best Method

Selecting the best method for summing values across sheets depends on several factors:
- Sheet Naming: Use 3D references if your sheets are named sequentially.
- Flexibility: If you need to sum dynamically or reference sheets by name, go for the
INDIRECTfunction or VBA. - Complexity: For simple summation, stick to the SUM function. For more complex scenarios, VBA might be your answer.
🔍 Note: Remember, Excel has a limit on the number of sheets that can be referenced in a single formula, which might affect which method you choose.
Enhancing Your Excel Workflows

While summing across sheets is a fundamental task, it’s part of a larger picture in data management and analysis. Here are additional tips to make your Excel experience smoother:
- Consolidate: Use the Consolidate feature to merge data from multiple sheets into one master sheet.
- Hyperlinks: Add hyperlinks to navigate quickly between related sheets.
- Grouping Sheets: Group sheets for applying formatting or formulas uniformly.
By integrating these techniques into your workflow, you'll be able to manage and analyze your data with greater efficiency, allowing for more time on the analysis rather than data preparation.
This guide has explored the various methods for summing values across multiple sheets in Excel, from the straightforward use of the SUM function with 3D references to the more dynamic and flexible VBA solutions. The key takeaway is to understand your data needs and workflow to choose the most effective method. Whether you're consolidating financial data, tracking project milestones, or analyzing sales figures, these techniques will help you work smarter and reduce the manual effort required for complex data operations. Moreover, by enhancing your skills in Excel, you'll not only boost your productivity but also open the door to more advanced data manipulation and visualization techniques, making you a master of Excel and an asset to any data-driven environment.
Can I sum values from multiple workbooks?

+
Yes, you can sum values across multiple workbooks using external references. Use the syntax [workbook_name]sheet_name!cell_reference within the SUM function. However, this requires all workbooks to be open for the formula to work correctly.
What happens if I delete or rename one of the sheets in a 3D reference?

+
If you rename or delete a sheet involved in a 3D reference, Excel will show an error in the cell containing the formula. It’s essential to update your formulas to reflect these changes or use dynamic sheet references to avoid this issue.
Are there performance issues when summing across many sheets?

+
Yes, summing across a large number of sheets or within very large datasets can slow down Excel’s performance. It’s advisable to optimize your workbook, perhaps by consolidating data into fewer sheets, using external files, or leveraging data models.



