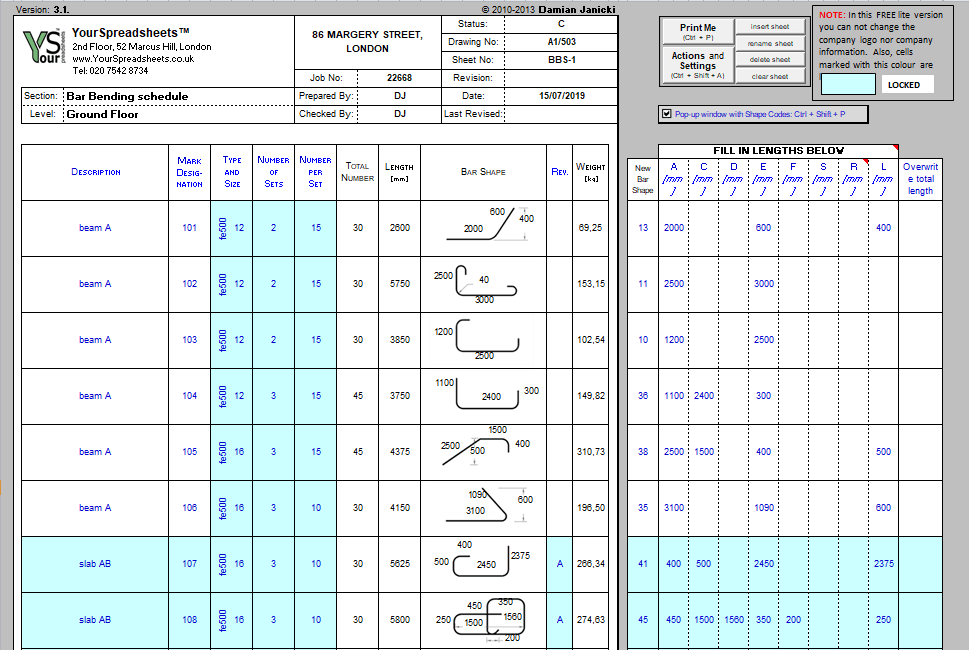Compare Two Excel Sheets in Office 2007 Easily

In today's data-driven business environment, working with Microsoft Excel is almost inevitable. Whether you're managing large datasets for financial analysis, tracking project progress, or maintaining records, knowing how to compare two Excel sheets in Microsoft Office 2007 can save you countless hours. This blog post will walk you through the process of comparing two Excel sheets in Office 2007, helping you to identify differences or similarities with ease. Let's dive into the step-by-step process to ensure you're equipped with the skills needed for efficient data comparison.
Why Compare Excel Sheets?

Before we delve into the how-to, let's understand why comparing Excel sheets can be so beneficial:
- Data Validation: Ensuring accuracy by comparing updated data against an original or backup.
- Error Checking: Spotting mistakes or discrepancies in data entry.
- Merge and Consolidation: When combining data from multiple sources, comparison is key to avoid duplication or conflict.
- Track Changes: Monitor changes made by different users or at different times.
Preparation Before Comparison

Before we start comparing, here are some preliminary steps to take:
- Ensure both sheets are in the same workbook or save them in the same folder.
- Make sure the data in both sheets is properly formatted, with identical headers and data types where possible.
- Back up your data to avoid any accidental changes or loss during the comparison.
Method 1: Using Formulas and Conditional Formatting

Here's how you can compare sheets using Excel formulas and conditional formatting:
Step 1: Open Both Sheets

First, open both the Excel workbooks or sheets you want to compare.
Step 2: Set Up Comparison Formula

In the first sheet, let’s call it ‘Sheet 1’, select a cell where you want to show the differences, for instance, in column D:
=IF(Sheet2!A1 <> Sheet1!A1, “Not Equal”, “Equal”)
This formula compares cell A1 in ‘Sheet 1’ with the corresponding cell in ‘Sheet 2’. You’ll need to adjust the sheet names and cell references according to your actual data. Then, copy this formula down and across to compare the entire range of data you wish to examine.
Step 3: Apply Conditional Formatting

To highlight the differences visually:
- Select the range containing your comparison formulas.
- Go to the Home tab, click on Conditional Formatting, and then ‘New Rule’.
- Choose ‘Use a formula to determine which cells to format’.
- Enter the formula
=D1=“Not Equal”(assuming ’D’ is the column with the comparison formulas). - Click ‘Format’, choose a fill color for highlighted cells, then OK.
Your cells with differences will now stand out in the color you’ve chosen.
💡 Note: Remember to adjust the cell references in your formula based on where you placed the comparison column.
Method 2: Using VLOOKUP

If you're looking for discrepancies in a key field, VLOOKUP is your friend:
Step 1: Prepare Your Sheets

Ensure one sheet acts as the master list and the other as the one being compared. This method is particularly useful when comparing large datasets.
Step 2: Add a VLOOKUP Column

In the ‘Sheet 2’, add a new column next to the data you wish to compare. Use the following formula:
=IF(ISNA(VLOOKUP(A2,Sheet1!A:B,2,FALSE)),“Not Found”,VLOOKUP(A2,Sheet1!A:B,2,FALSE))
This formula checks if the value in cell A2 of ‘Sheet 2’ exists in ‘Sheet 1’. If not, it returns ‘Not Found’, otherwise, it brings over the corresponding value from ‘Sheet 1’.
Step 3: Compare Results

Go through the results of this formula. Where you see ‘Not Found’ or mismatched values, you’ve identified your differences.
Method 3: Using Third-Party Tools
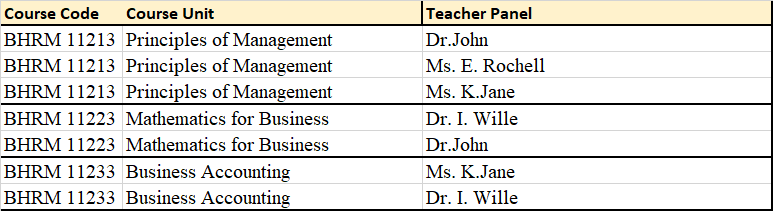
Sometimes, built-in Excel functions aren't enough or you might want a more streamlined process:
Step 1: Download and Install a Tool

There are several free or paid tools available online designed specifically for comparing Excel sheets. Tools like Excel Compare or Compare Sheets can automate much of this work.
Step 2: Follow Tool Instructions

Each tool has its own way of functioning:
- Load both sheets into the tool.
- Define the columns or ranges to compare.
- Set the parameters for what to compare (exact match, differences only, etc.).
- Generate the report of differences or similarities.
These tools can also provide detailed reports, export options, and sometimes even highlight cells with differences right within your Excel sheets.
To sum up, comparing two Excel sheets in Office 2007 doesn't have to be a daunting task. With the right approach, whether it's through formulas, conditional formatting, VLOOKUP, or third-party tools, you can efficiently identify discrepancies or similarities. Each method has its strengths, tailored to different scenarios and dataset sizes. You'll save time, reduce errors, and improve data integrity by mastering these techniques. Whether you're an analyst, accountant, or data enthusiast, these skills are essential in today's digital age where data drives decisions.
Can I use these methods on other versions of Excel?

+
Yes, these methods are generally compatible with other versions of Excel, although the interface might vary slightly.
What if I only want to compare specific columns?

+
You can modify the formulas to compare only the desired columns by changing the cell references.
Can I automate Excel sheet comparison?
+With some programming knowledge, you can use VBA scripts to automate the comparison process, or use specialized tools for automated comparison reports.