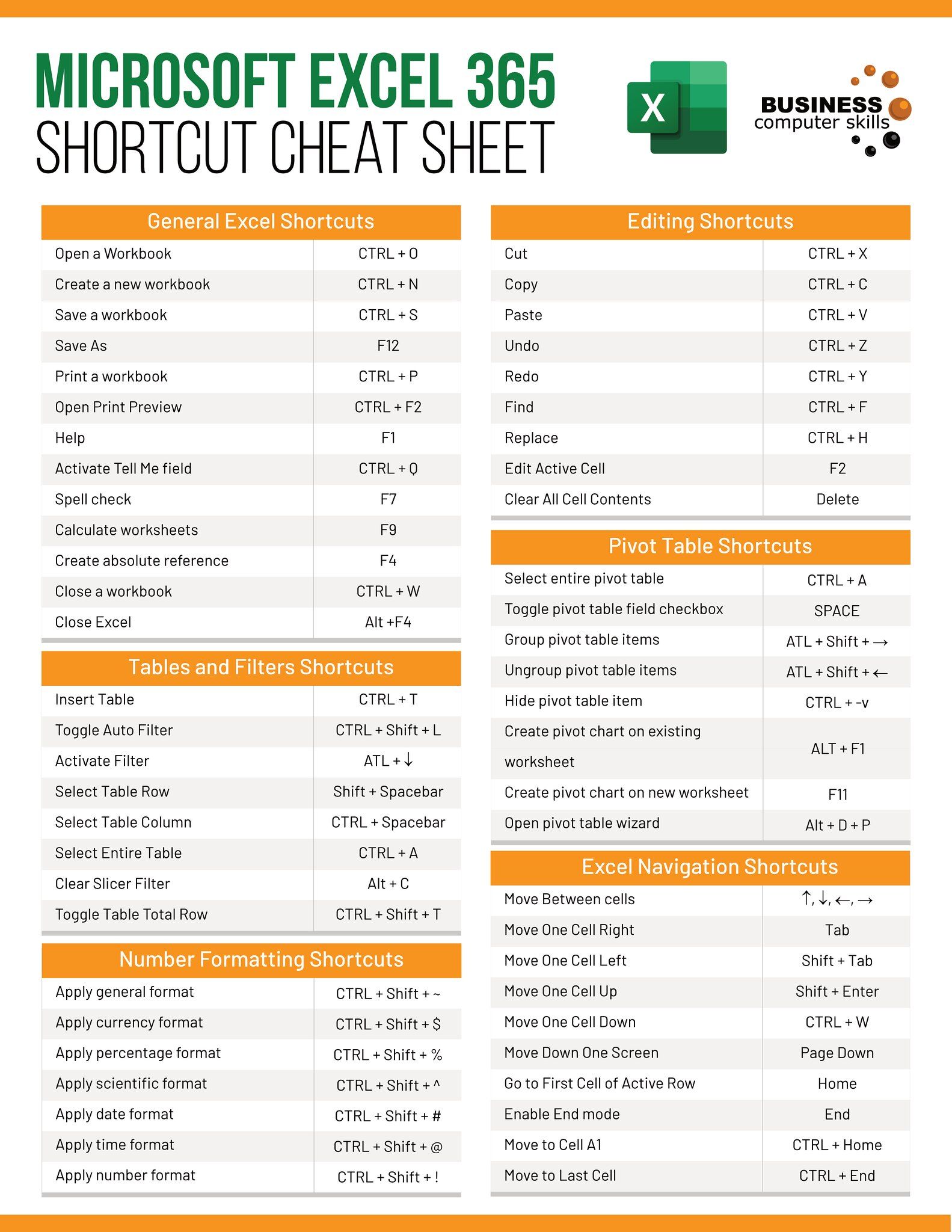Effortlessly Total Multiple Excel Sheets: Quick Tips

Understanding Excel: A Quick Recap

Excel is widely recognized as one of the most powerful tools for data management and analysis. While most users are familiar with its basic functions, the true prowess of Excel is unveiled through advanced features like summing across multiple sheets. In this blog, we will demystify how you can effectively total multiple Excel sheets with ease, providing you with quick tips and tricks to streamline your workflow.
Why Sum Across Multiple Sheets?

- Efficiency: Consolidates data from different sheets into one figure.
- Accuracy: Reduces the risk of errors when summing across manually.
- Time-Saving: Automates repetitive tasks, freeing up time for more analysis.
Quick Tip #1: Use the SUM Function with Sheet Names

The most straightforward approach to summing data from multiple sheets is by using the SUM function. Here’s how:
| Step | Description |
|---|---|
| 1. Go to the summary sheet where you want the total to appear. | In this sheet, you'll place the formula to sum up values from other sheets. |
| 2. Enter the formula: | =SUM(Sheet1:Sheet5!A1) |

📝 Note: Replace 'Sheet1' to 'Sheet5' with the names of your sheets and 'A1' with the cell range you wish to sum.
Quick Tip #2: Utilize 3D References

When your sheets are named sequentially, you can benefit from Excel’s 3D reference capability:
- Select the cell where you want the total to appear.
- Enter
=SUM(FirstSheet:LastSheet!A1). This formula adds all corresponding cells in ‘A1’ from ‘FirstSheet’ to ‘LastSheet’.
📝 Note: Ensure that your sheet names follow a sequential pattern or you’ll need to adjust the formula manually.
Quick Tip #3: Dynamic Summing with INDIRECT Function

For a more flexible approach, particularly when sheet names change or aren’t sequentially named, use the INDIRECT function:
| Step | Description |
|---|---|
| 1. Create a list of sheet names. | In column A, list down all the sheet names you want to include in the sum. |
| 2. Enter the formula: | =SUMPRODUCT(SUM(INDIRECT("'"&A1:A5&"'!A1"))) |
With this formula, you can easily update the sum when sheet names change or when new sheets are added by modifying the list.
📝 Note: The INDIRECT function can slow down calculations in large workbooks, so use it thoughtfully.
Handling Discontinuous Ranges

There might be instances where the data you want to sum isn’t in the same cell or range across sheets. Here are strategies to tackle this:
- List all sheet names and corresponding cell references: Create a list and use the SUMPRODUCT and INDIRECT functions as above but with the correct ranges.
- Use named ranges: Define named ranges in each sheet and then use SUM across these named ranges.
📝 Note: Named ranges need to be maintained consistently across sheets for this method to work accurately.
Wrapping Up

Summing across multiple Excel sheets has never been easier with these quick tips. Whether you’re dealing with uniform data, sequential sheets, or even discontinuous ranges, Excel provides powerful tools to streamline your data aggregation process. By leveraging SUM, 3D references, and INDIRECT functions, you can automate, simplify, and enhance the accuracy of your financial reports, data analyses, or any other spreadsheet-driven tasks.
What if my sheet names contain spaces?

+
Use single quotes around the sheet names in your formulas. For example: =SUM(‘Sheet Name’!A1).
How do I sum cells with different ranges?

+
List the sheet names and corresponding cell ranges, then use SUMPRODUCT with INDIRECT function, ensuring all ranges in the list correspond correctly to the sheets.
Can I sum non-adjacent sheets?

+
Yes, by using named ranges or by listing the sheet names and cells separately, you can sum non-adjacent sheets.