5 Ways to Merge Multiple Excel Sheets into One
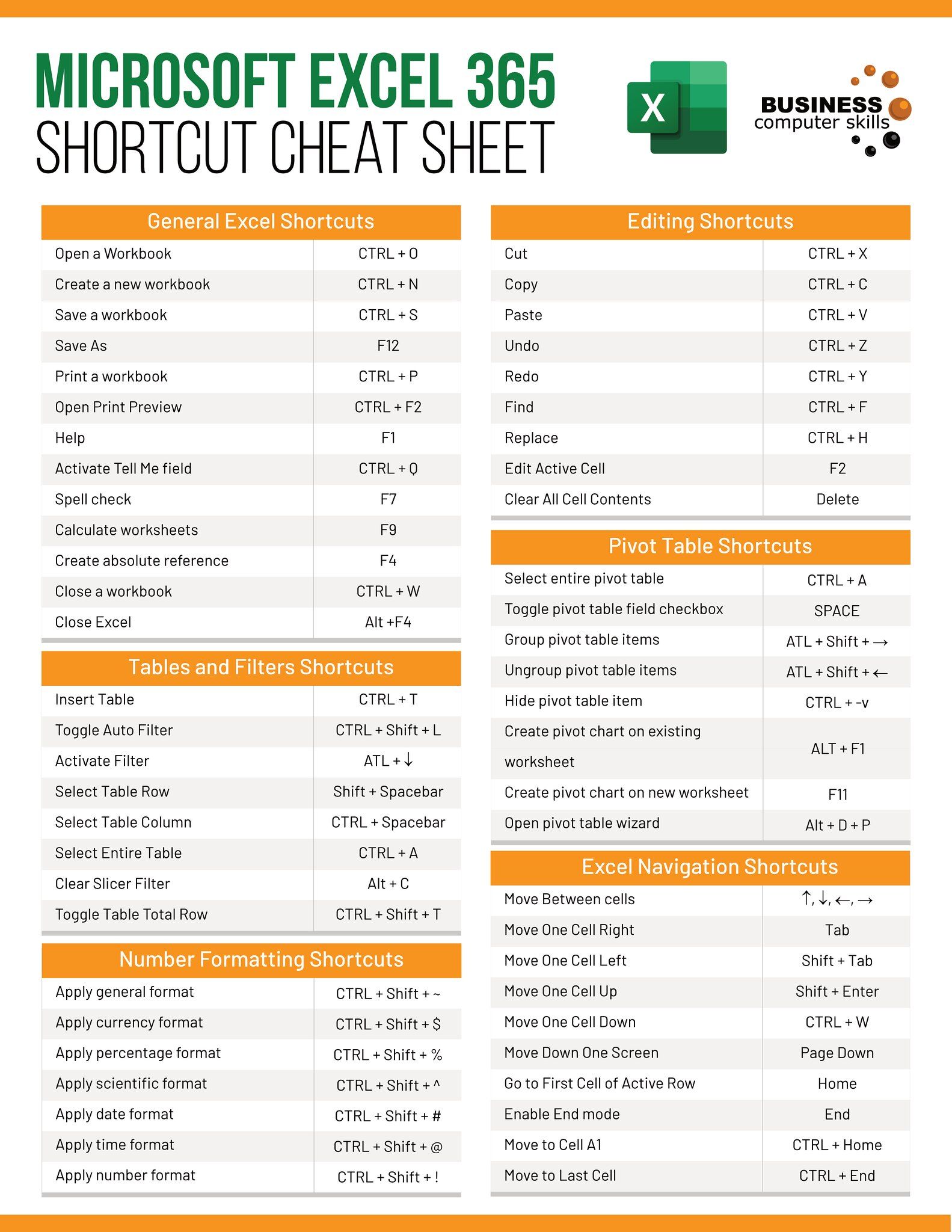
Working with Microsoft Excel can often involve managing numerous spreadsheets filled with data from various sources. However, there might come a time when consolidating this data into one comprehensive Excel sheet becomes necessary for a clearer overview or streamlined analysis. Here are five effective ways to merge multiple Excel sheets into one, providing a seamless and efficient workflow for Excel users of all levels.
1. Using Excel's Built-in Tools
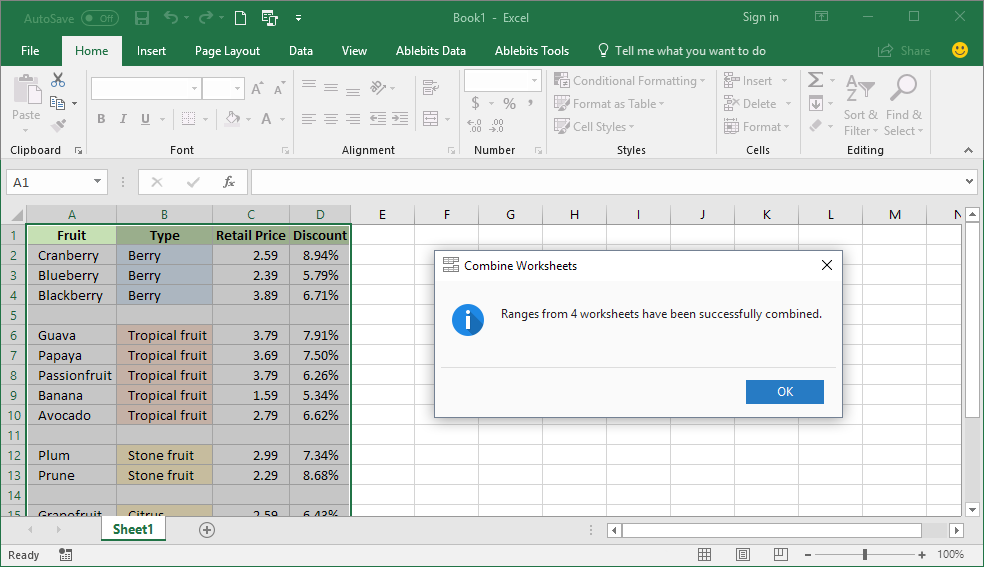
Excel offers built-in features like the Consolidate and Power Query tools that can be used for merging data:
- Consolidate:
- Open the Excel workbook.
- Select an empty cell where you want the consolidated data to appear.
- Go to the Data tab and click on Consolidate.
- Choose the function (e.g., Sum, Count, Average) to apply.
- Click Add to select the ranges from different sheets you wish to combine.
- Click OK.
- Power Query:
- From the Data tab, click on Get Data, then select From File, and finally From Workbook.
- Navigate to your Excel file, and import the sheets you want to merge.
- Use the Merge Queries option in the Home tab to combine data based on matching columns.
💡 Note: Consolidate tool is useful for summarizing data, whereas Power Query allows for more complex data transformations and merging.
2. VBA Macro

If you prefer automation or merging large volumes of data, VBA (Visual Basic for Applications) scripts can be exceptionally powerful:
Sub MergeWorkbooks()
Dim ws As Worksheet
Dim wbSource As Workbook
Dim wbDestination As Workbook
Dim LastRow As Long
' Path to the destination workbook
Set wbDestination = ThisWorkbook
' Loop through all Excel files in the specified folder
For Each File In Directory.GetFiles("C:\YourFolderPath", "*.xlsx")
Set wbSource = Workbooks.Open(File)
For Each ws In wbSource.Worksheets
' Copy and paste data from source workbook to destination
ws.UsedRange.Copy wbDestination.Sheets(1).Cells(Rows.Count, 1).End(xlUp).Offset(1, 0)
Next ws
wbSource.Close False
Next File
End Sub
- Open VBA Editor by pressing ALT + F11.
- Insert a new module (Insert > Module) and paste the code above.
- Change the file path as required.
- Run the macro by pressing F5 or by creating a button linked to the macro.
3. Using External Add-Ins or Software
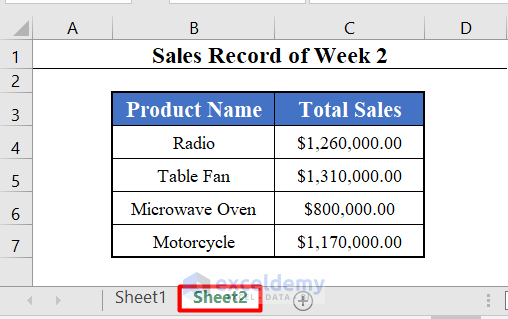
For users who prefer a GUI or when dealing with highly formatted data:
- Power BI: Import Excel data into Power BI, combine and transform it, then export back to Excel.
- Microsoft Power Automate: Automate data merging from multiple files using predefined workflows.
- Third-Party Add-ins: Tools like Combine Worksheets or Kutools can merge Excel sheets with ease.
These tools often come with a learning curve but offer powerful functionalities and user-friendly interfaces.
4. Manual Copy and Paste

Sometimes, the simplest methods work:
- Open the source workbook and select the range of data to copy.
- Switch to the destination workbook, click where you want the data, and press CTRL + V to paste.
- Repeat for each worksheet. This method is effective for smaller datasets where manual intervention doesn't significantly impact efficiency.
5. Using Online Tools
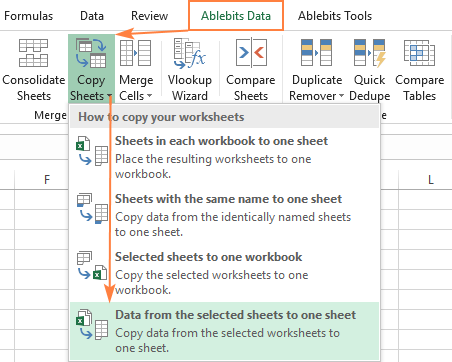
Online tools offer a quick solution for those who prefer to avoid VBA or external software installations:
- Services like excel-combine.com or sheetgo.com allow you to upload Excel files and get a merged output without any installation.
- These tools can handle various file formats and provide options for merging data in different ways.
💡 Note: Always ensure the security of your data when using online tools, as sensitive information should not be uploaded to unsecured platforms.
Merging multiple Excel sheets into one not only simplifies analysis but also ensures data integrity by avoiding manual errors. Each method has its strengths:
- Built-in tools like Consolidate or Power Query are excellent for structured data.
- VBA Macros automate the process, saving time for recurring tasks.
- External software or online tools offer user-friendly interfaces for those not comfortable with coding.
- Manual methods are best for small-scale operations or ad-hoc merging needs.
In wrapping up, we've explored several ways to merge Excel sheets. From the simplicity of manual copy-paste, to the automation power of VBA, and the convenience of online tools, there’s a method to suit every need. Remember to choose the method that aligns with your comfort level, the complexity of your data, and your end goals. Integrating these techniques into your workflow can significantly boost your productivity and provide a more cohesive view of your data for better decision-making.
Can I merge sheets with different structures?
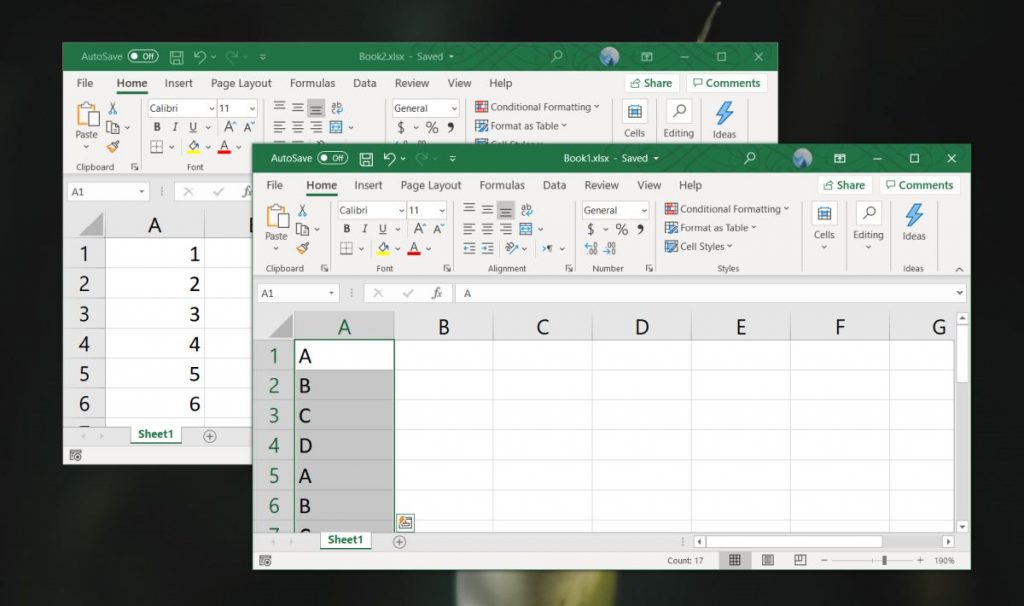
+
Yes, but it’s more complex. You might need to manually align columns or use Power Query to transform the data into a common structure before merging.
How do I avoid losing data when merging?

+
Ensure all data in the source sheets is included, check for duplicates, and make a backup of the original sheets before merging.
Is it possible to undo a merge operation?
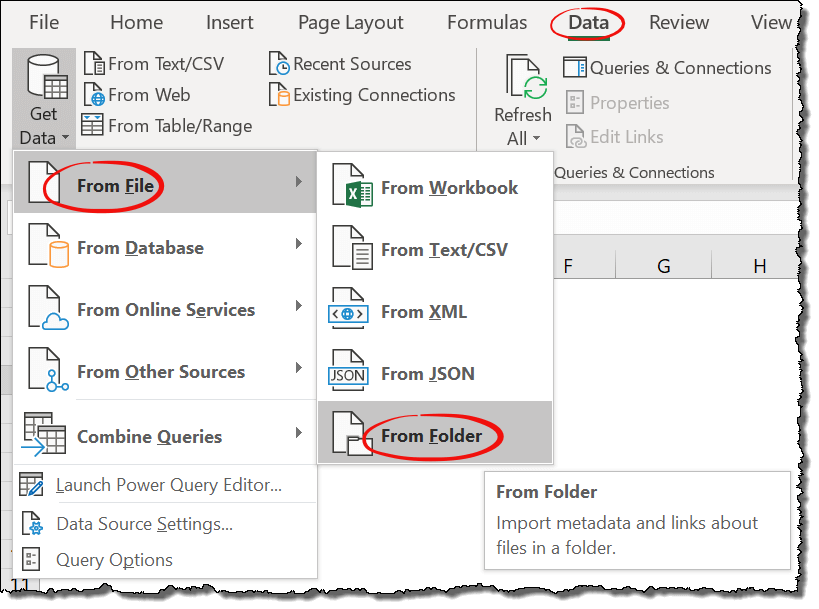
+
Excel does not have a built-in ‘undo’ for merges unless you are actively working within the session. Always keep a backup or use version history if available.