Add Excel Sheet to PowerPoint Online: Easy Steps

Adding an Excel sheet into PowerPoint Online can significantly enhance your presentations by providing a dynamic, data-rich component to your slides. Whether you're showcasing financial statistics, survey results, or any data-driven insights, integrating an Excel sheet ensures your audience gets a clear view of your data in a professional format. Here's how you can do it in a few simple steps.
Step 1: Ensure Your Excel File is Accessible Online

Before you can add your Excel sheet into PowerPoint, it must be accessible online. Here are the prerequisites:
- Save Your Excel File to OneDrive: PowerPoint Online uses OneDrive to access files. Ensure your Excel workbook is uploaded or saved in OneDrive.
- File Format: Use an Excel file (.xlsx) format for best compatibility with PowerPoint Online.
Step 2: Open Your PowerPoint Presentation

Navigate to the PowerPoint Online portal and open the presentation where you want to add the Excel sheet:
- Log in to your Microsoft Account.
- Click on PowerPoint to access your presentations.
- Select the presentation file you wish to edit.

Step 3: Insert the Excel Sheet
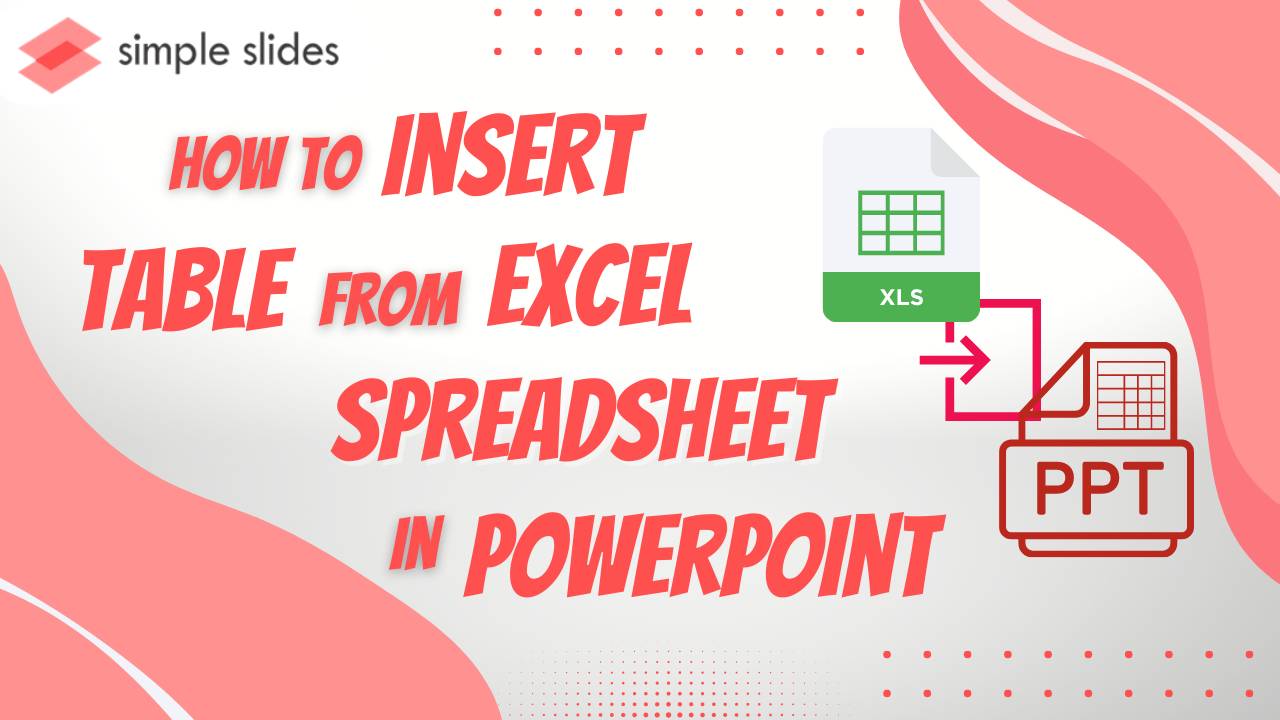
Once your presentation is open:
- Go to the slide where you want to insert the Excel sheet.
- From the Insert tab, click on Object.
- Choose Create from File.
- Browse for your Excel file on OneDrive by clicking on Browse and selecting OneDrive.
- Select your Excel file.
- Check the Display as Icon box if you want the Excel sheet to appear as an icon that can be opened with a click.
Step 4: Customize the Excel Sheet Appearance

After inserting the sheet, you might want to customize how it appears:
- Adjust Size: Click and drag the corners or sides of the object to resize it.
- Edit within PowerPoint: If you’ve not selected Display as Icon, you can edit the Excel data within PowerPoint. Double-click to open the Excel sheet for modifications.
- Formatting: Use PowerPoint’s formatting tools to add borders or make other visual adjustments to the Excel object.
Step 5: Save Your Presentation

Ensure all your changes are saved:
- Click on the Save button or use Ctrl + S to save your work.
Notes on Using Excel Sheets in PowerPoint

💡 Note: Remember, for real-time collaboration, sharing the Excel file on OneDrive allows all viewers to have access to the most up-to-date data. You can also set the sheet to update automatically if you make changes to the original Excel file.
Embedding an Excel sheet into your PowerPoint Online presentation allows you to deliver dynamic data to your audience in an engaging manner. By following these steps, you can create a seamless integration of your data visualization with your presentation. Remember to ensure the compatibility of your file format and that the Excel file is accessible in your OneDrive for this process to work smoothly. This integration not only showcases your data in context but also provides an interactive element for your viewers, making your presentation more impactful.
How can I make sure my Excel data updates in PowerPoint?

+
To update data automatically in PowerPoint, you need to ensure the Excel file is stored in OneDrive with the option for “Edit Workbook” mode. Also, keep the “Update data automatically” setting checked when inserting the Excel sheet.
What are the compatibility issues when embedding Excel into PowerPoint Online?

+
While most modern Excel features are supported, complex macros or add-ins might not function in PowerPoint Online. Additionally, if you’re using older versions of Excel, some formatting or functionality might not translate well.
Can I edit the Excel sheet directly in PowerPoint Online?

+
Yes, by double-clicking on the embedded Excel object, you can edit the sheet within PowerPoint. However, major changes might still require returning to the original Excel file to maintain data integrity.



