How to Detect Padded Zeros in Excel Sheets Easily

Identifying and managing padded zeros in Excel sheets can be a crucial task for data accuracy and management. Padded zeros are leading zeros added to numbers to maintain a uniform format, often necessary in ID numbers, account numbers, or inventory systems where fixed-width formats are expected. This article guides you through easy and effective methods to detect and handle these zeros in your Excel spreadsheets, ensuring that your data integrity and consistency are maintained.
Understanding Padded Zeros

Before diving into detection methods, it’s important to understand what padded zeros are:
- Padded zeros are additional zeros placed at the beginning of a number to make all entries the same length.
- They do not affect the numerical value but are important for data formatting.
- In Excel, numbers with leading zeros might automatically convert to general format, removing the leading zeros.

Methods to Detect Padded Zeros

Here are several techniques to efficiently spot and manage padded zeros in Excel:
Using Excel Functions

You can use Excel functions to highlight or identify cells with padded zeros:
- LEN Function: Compare the length of the number as text with its numeric value.
- Formula:
=IF(LEN(A1)=LEN(TEXT(A1,"0")),"No Padded Zeros","Has Padded Zeros") - FIND and LEN Functions: Check if the first character is a zero.
- Formula:
=IF(FIND("0",A1,1)=1,"Has Padded Zeros","No Padded Zeros")
Conditional Formatting

Apply conditional formatting rules to make padded zeros stand out:
- Select your data range.
- Go to Home > Conditional Formatting > New Rule.
- Choose Use a formula to determine which cells to format.
- Use the formula:
=LEFT(A1,1)=“0” - Format these cells with a distinctive background color or font style.
Using Find and Replace
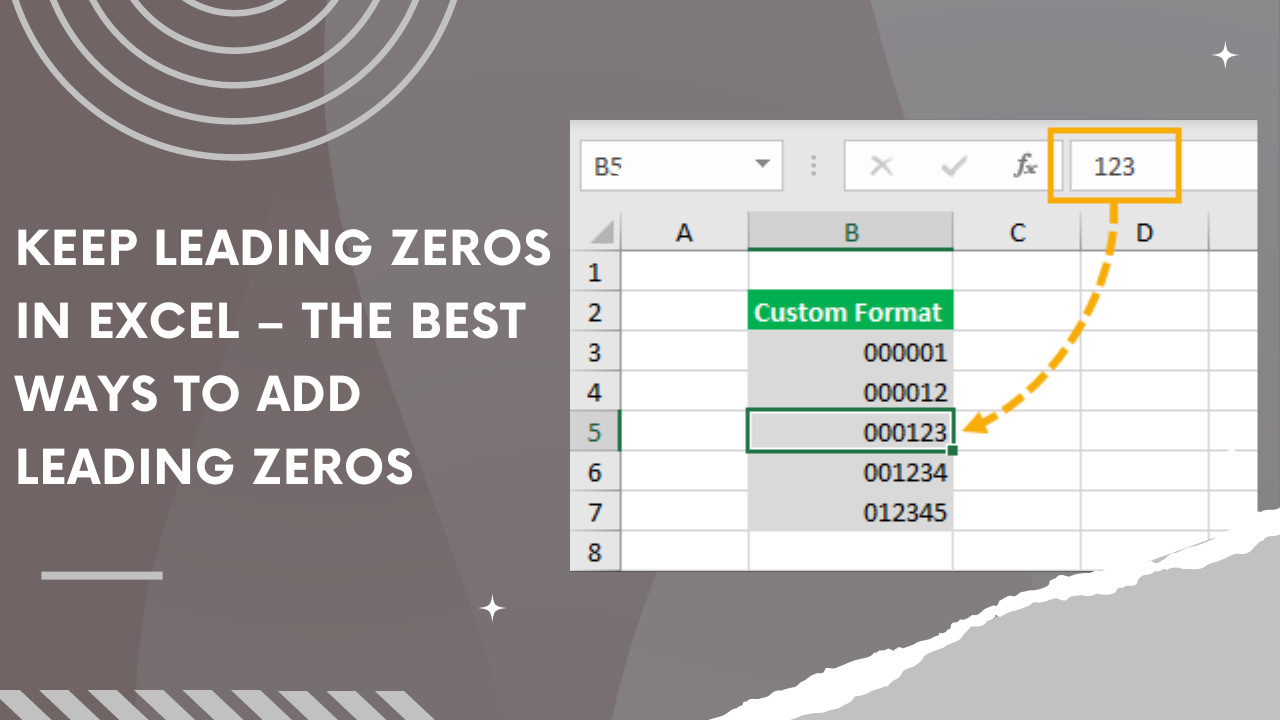
This is a quick method to find all cells with leading zeros:
- Press Ctrl + F to open the Find and Replace dialog.
- In the “Find what” field, type ~0 (the tilde is essential as it represents a literal zero at the start).
- Leave “Replace with” blank if you just want to find, or input new text if you wish to replace.
⚠️ Note: Using Find and Replace to directly edit data can risk data loss. Always backup your spreadsheet before performing operations that change data.
Using VBA Macros

For advanced users, VBA can automate the detection process:
- Press Alt + F11 to open the Visual Basic Editor.
- Insert a new module and paste the following code:
Sub HighlightPaddedZeros()
Dim cell As Range
For Each cell In Selection
If Left(cell.Value, 1) = “0” Then
cell.Interior.Color = RGB(255, 255, 0) ‘Yellow highlight
End If
Next cell
End Sub
Run this macro to highlight cells with padded zeros.
Best Practices

Here are some best practices for dealing with padded zeros:
- Format Numbers as Text: When importing data or entering numbers, format the cells as text to preserve leading zeros.
- Check Data Sources: Ensure the source of the data provides numbers in the correct format.
- Use Custom Formatting: Apply custom formatting like “00000” to ensure numbers are displayed with leading zeros without altering their value.
Wrapping Up

Detecting and handling padded zeros in Excel doesn’t have to be a daunting task. By using the methods described, you can efficiently manage your data, ensuring that all numbers are formatted consistently. Whether you’re processing large datasets or need to maintain specific formats for reporting, these techniques will save time and improve accuracy in your Excel sheets. Remember to approach data manipulation with caution, always backing up your work before making significant changes.
Why are padded zeros important in Excel?

+
Padded zeros are crucial for maintaining a consistent format in fixed-width ID numbers, account numbers, or similar data fields where every digit is significant.
Can I lose data when removing padded zeros in Excel?
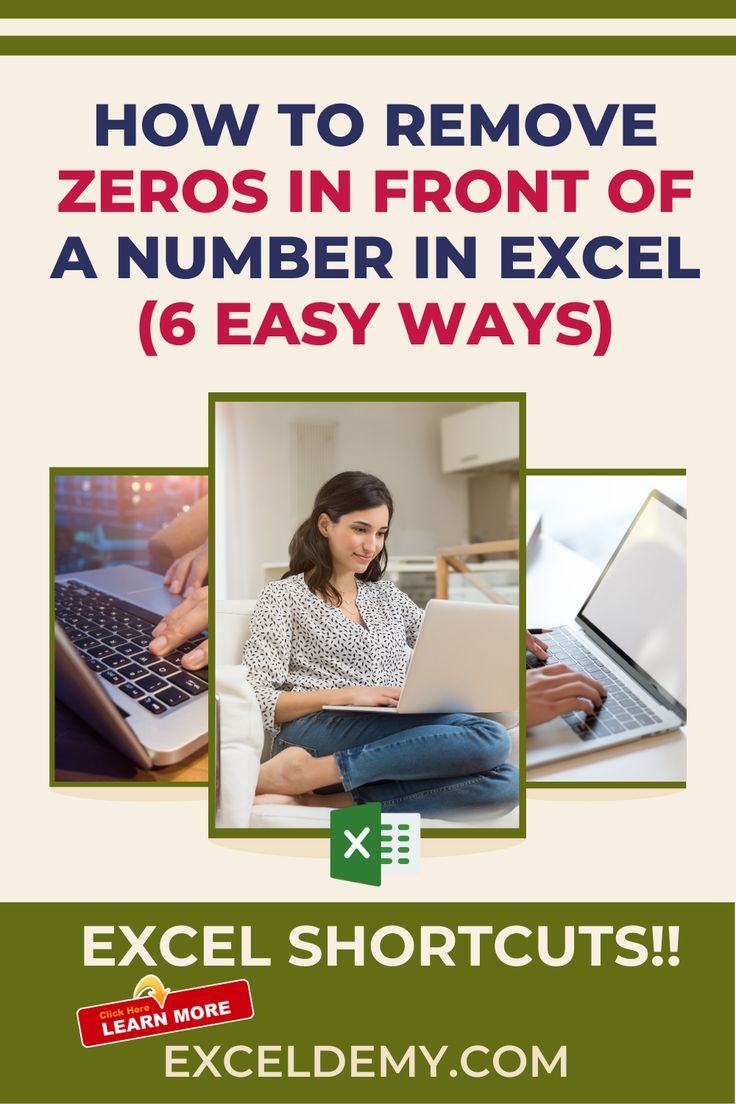
+
Yes, if you’re not careful, you might lose the leading zeros, which could alter the meaning or integrity of the data. Always back up your work.
How do I prevent Excel from removing leading zeros?

+
By formatting the cells as text or using custom number formats like “00000”, you can keep leading zeros intact.



