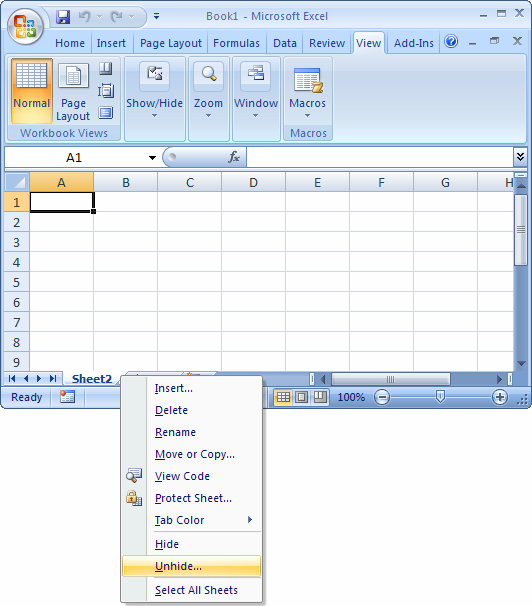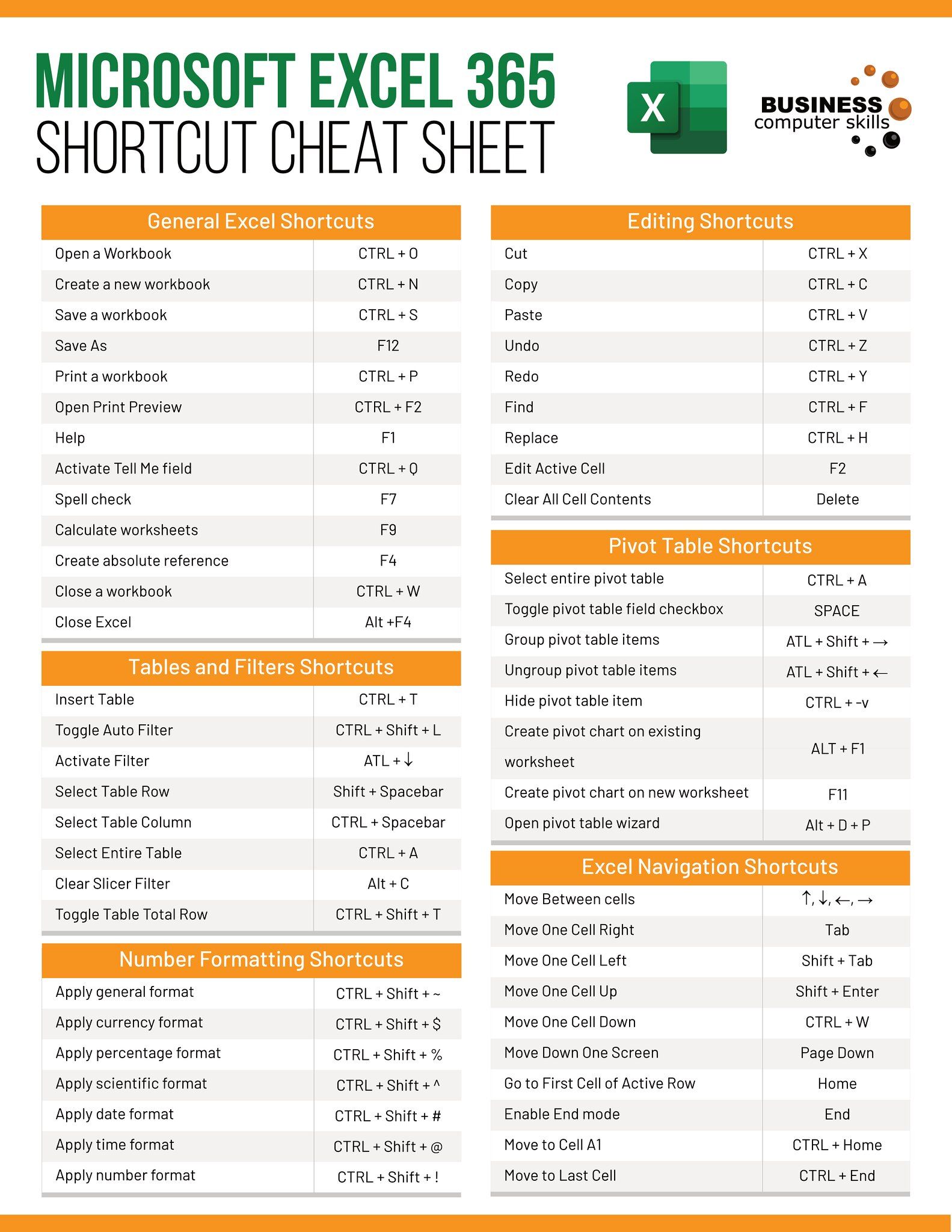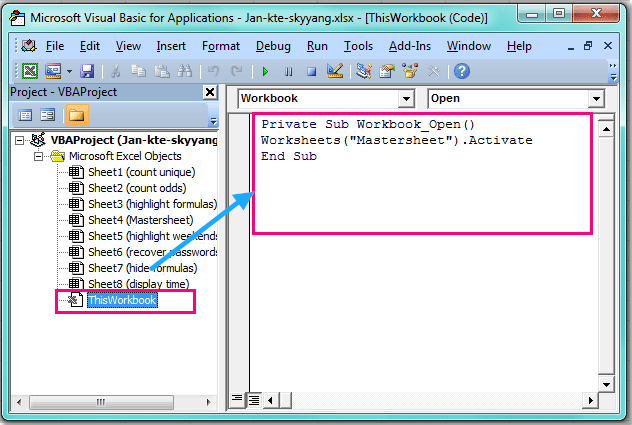Excel Sheets: Quick Saving Guide for Beginners

Embarking on your journey with Microsoft Excel can be both exciting and a bit daunting. Excel sheets are incredibly powerful tools used for data analysis, organization, and much more. One of the key skills every Excel user needs to master is the ability to save your work quickly and efficiently. This guide is tailored for beginners who are looking to streamline their saving process in Excel, ensuring your data is secure and your workflow is uninterrupted.
Saving Your First Excel Workbook
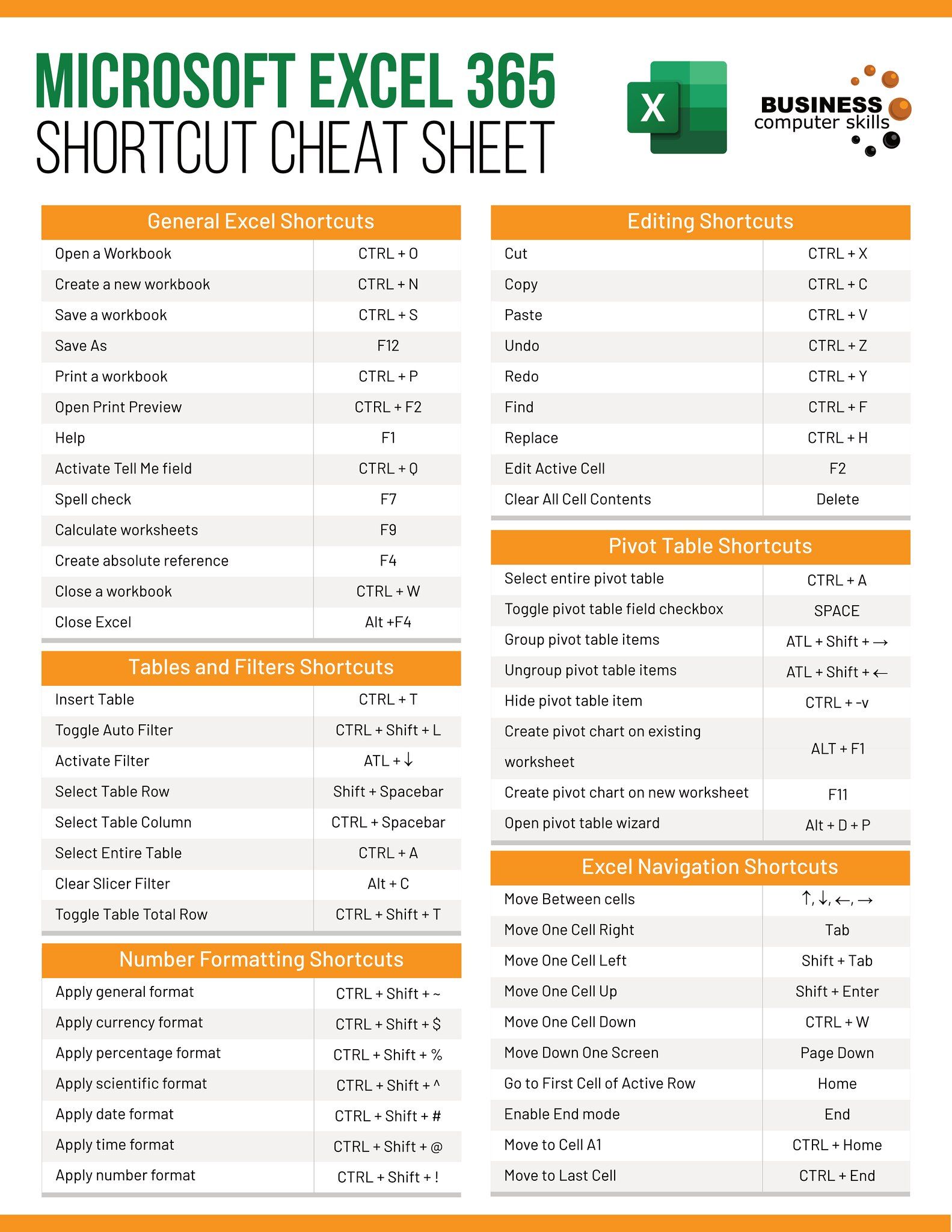
Saving your work in Excel for the first time is straightforward. Here’s how you do it:
- Open Excel: Start by launching Excel from your applications menu.
- Click “File”: In the top left corner, click on the “File” tab.
- Choose “Save As”: From the dropdown menu, select “Save As.”
- Select Location: Choose where you want to save your file, like your desktop, documents folder, or any other desired location.
- File Name: Type in a name for your file that you’ll remember easily.
- Save: Click the “Save” button to save your file.
💡 Note: Remember, “Save As” creates a new file, whereas “Save” overwrites the existing file with any changes you’ve made.
Quick Saving Shortcuts
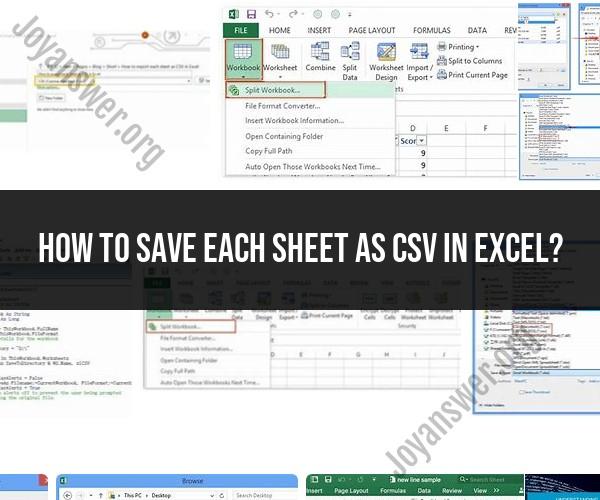
To enhance your productivity, familiarize yourself with these handy keyboard shortcuts for saving:
| Action | Windows | Mac |
|---|---|---|
| Save | Ctrl + S | Command + S |
| Save As | F12 | Fn + F12 or Command + Shift + S |

Using these shortcuts will save you time and help maintain a natural workflow without breaking your concentration.
AutoSave and AutoRecover Features
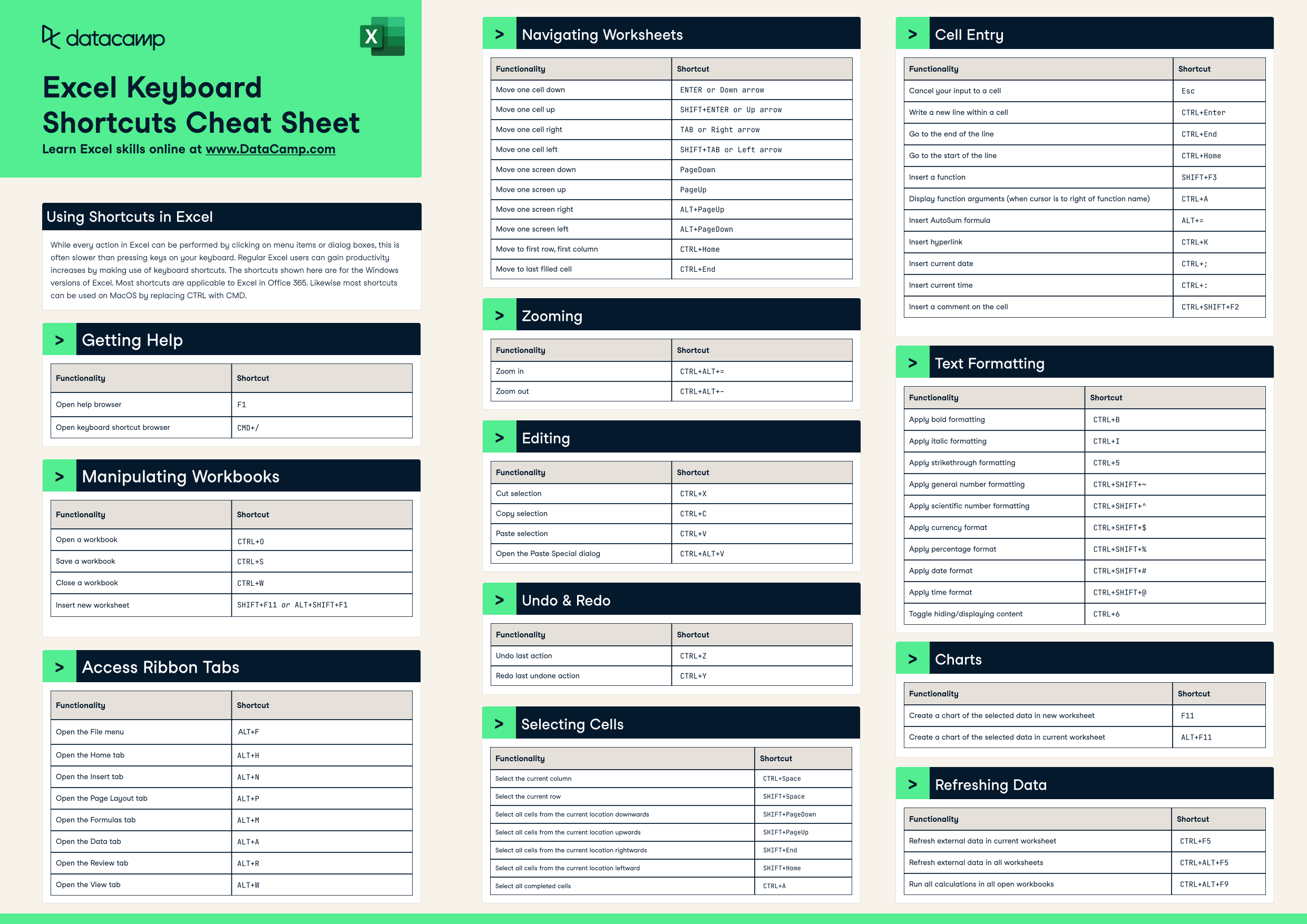
Excel offers features to prevent data loss in case of unexpected issues:
- AutoSave: If you’re using Microsoft 365 or the latest Excel versions, your document might automatically save to OneDrive or SharePoint Online. This feature saves your work frequently, reducing the risk of data loss.
- AutoRecover: This feature recovers your work if Excel closes unexpectedly. Go to “File” > “Options” > “Save” to customize the AutoRecover frequency, with intervals from 1 to 120 minutes.
🛡️ Note: AutoRecover does not replace saving; always save your work regularly.
Saving Different File Types
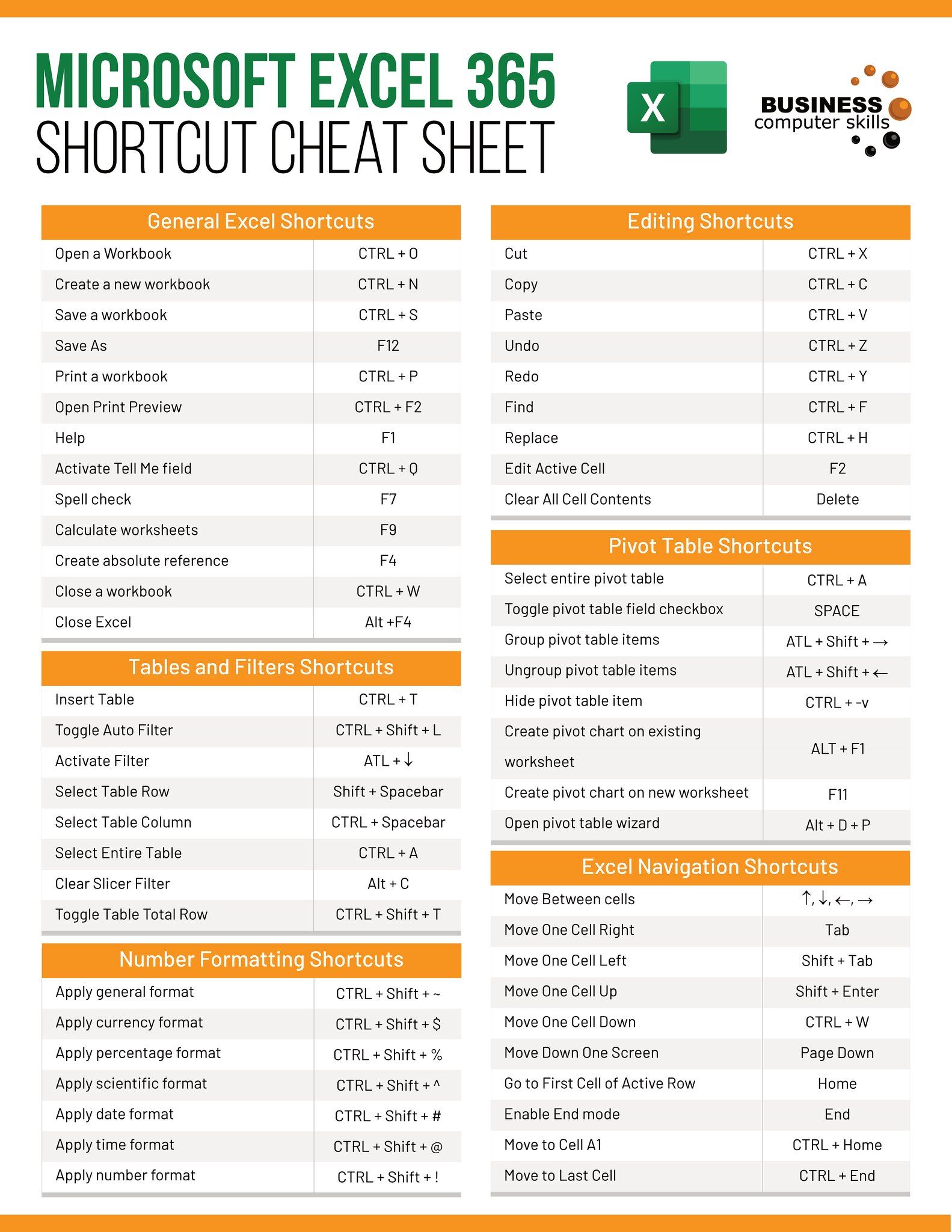
Excel allows you to save your workbook in various file formats, each suited for different purposes:
- XLSX: Default Excel format, best for compatibility with modern Excel versions.
- XLS: Legacy format for older versions of Excel.
- CSV (Comma Separated Values): For importing data into other systems or when you need a text-based format.
- PDF: To prevent editing or for sharing as an immutable document.
When saving, go to “File” > “Save As,” select your desired format, and ensure your data is formatted correctly for the new file type.
In Conclusion
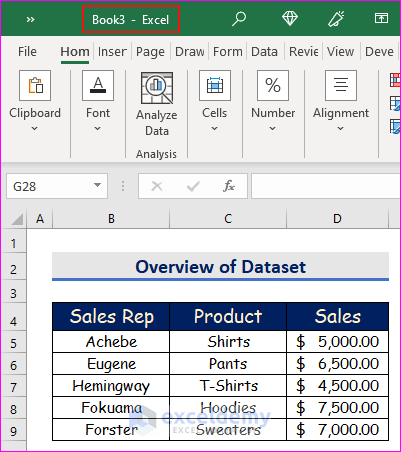
Mastering the art of saving your work in Excel is crucial for productivity and data integrity. Understanding the fundamentals of how to save, using shortcuts, and leveraging features like AutoSave and AutoRecover can greatly enhance your experience with Excel. By practicing these techniques, you’ll ensure your data remains safe, your work is consistent, and your workflow is streamlined. Whether you’re dealing with complex spreadsheets or simple data entry, these tips will help you become more efficient, keeping your focus on what matters most: your data analysis and results.
What is the difference between “Save” and “Save As” in Excel?
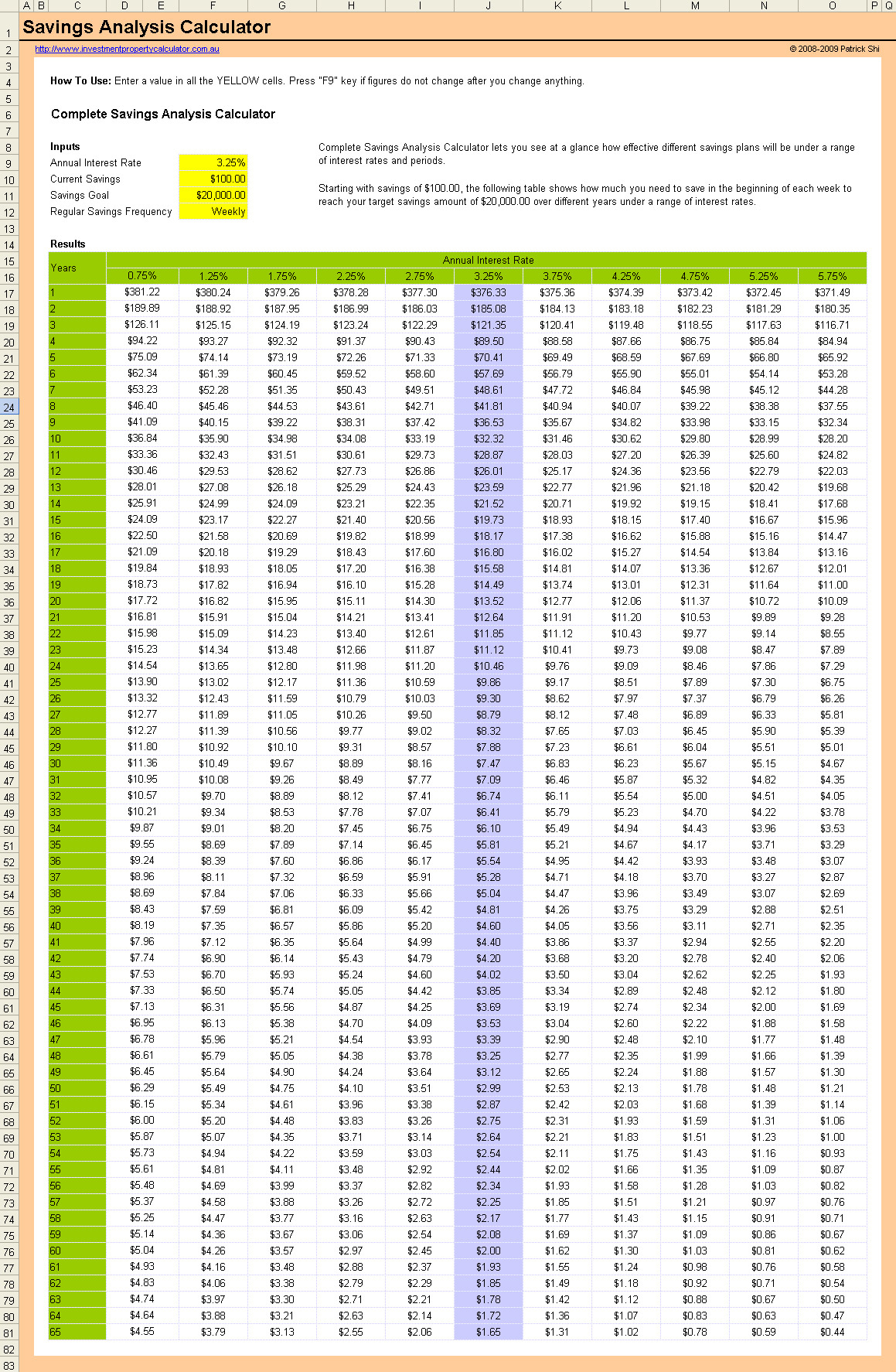
+
“Save” overwrites the existing file with your changes, while “Save As” allows you to save a new file with a different name or format, keeping the original intact.
How often should I save my work in Excel?
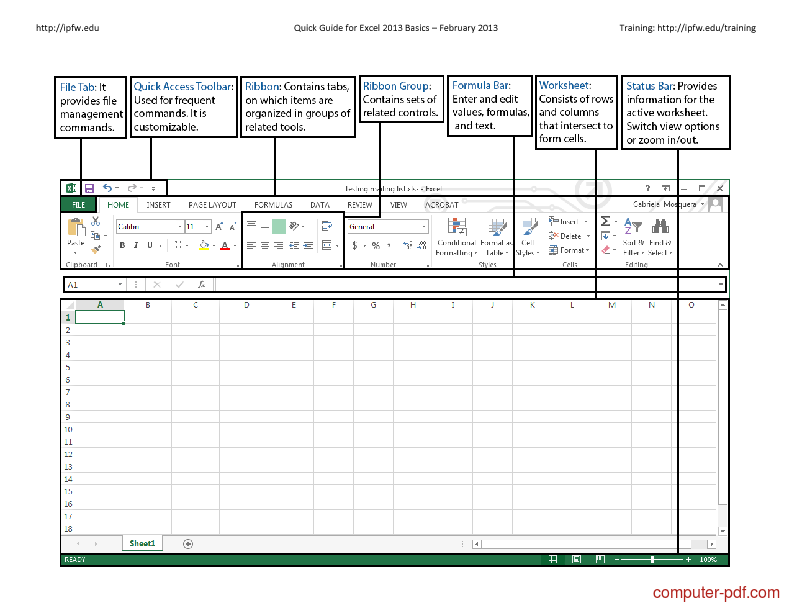
+
It’s good practice to save your work every 10-15 minutes. With AutoSave enabled, it can happen automatically, but manually saving ensures your work is preserved in any situation.
Can I recover unsaved work if Excel crashes?
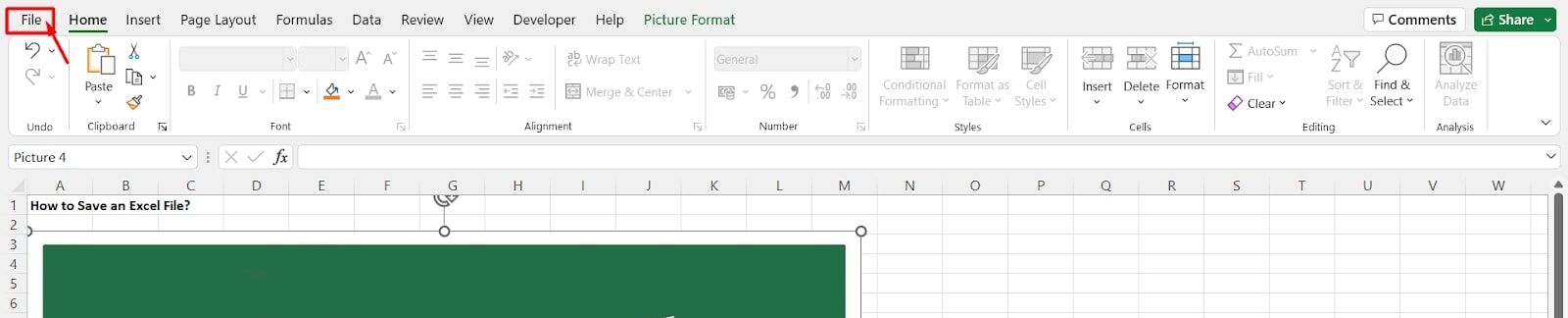
+
Yes, if AutoRecover is enabled, Excel can recover your unsaved work. Check your recovery files when you restart Excel after a crash.