Effortlessly Convert PDF to Excel Sheet: A Quick Guide

Converting PDF files to Excel sheets can be a cumbersome task for many professionals and businesses, especially when dealing with large volumes of data. However, with the right tools and techniques, this process can become seamless and efficient. This guide will walk you through the various methods to convert PDF to Excel, ensuring your data is ready for analysis and manipulation in no time.
Why Convert PDF to Excel?

Before diving into the methods, let’s briefly understand why one might need to convert a PDF into an Excel format:
- Data Analysis: Excel offers powerful tools for data manipulation, analysis, and visualization which PDFs do not.
- Editing Flexibility: PDFs are primarily designed for fixed layouts. Converting to Excel allows for easy editing, formatting, and updating of information.
- Integration: Excel sheets can be easily integrated into other software solutions, making workflow processes more efficient.
Manual Method to Convert PDF to Excel

When dealing with small-scale conversions or if you prefer a hands-on approach, here are the steps for a manual conversion:
- Open the PDF: Use any PDF reader to view your document.
- Create a New Excel Sheet: Open Microsoft Excel or any compatible spreadsheet application.
- Copy and Paste: Select the table or data from the PDF, copy it, and then paste it into Excel. This method works well if the PDF has tables that are cleanly formatted.
📌 Note: This method might not preserve formatting or may require additional manual corrections, especially for complex PDFs.
Using OCR Software

Optical Character Recognition (OCR) software can convert scanned PDFs or images into editable text:
- Install OCR Software: Options include Adobe Acrobat Pro DC, ABBYY FineReader, or free tools like Google Drive’s built-in OCR.
- Process the PDF: Open the PDF in your OCR software, which will interpret the scanned document or image into recognizable text.
- Export to Excel: Most OCR tools offer an option to export directly to Excel.
Online Conversion Tools

Online platforms offer a straightforward solution:
- Visit an Online PDF to Excel Converter: Websites like Smallpdf, Zamzar, or iLovePDF provide user-friendly interfaces.
- Upload Your PDF: Select or drag and drop your PDF file onto the website.
- Convert and Download: After processing, download the converted Excel file.
🌐 Note: Be cautious with online tools regarding data privacy; ensure they comply with your security standards.
Using Adobe Acrobat
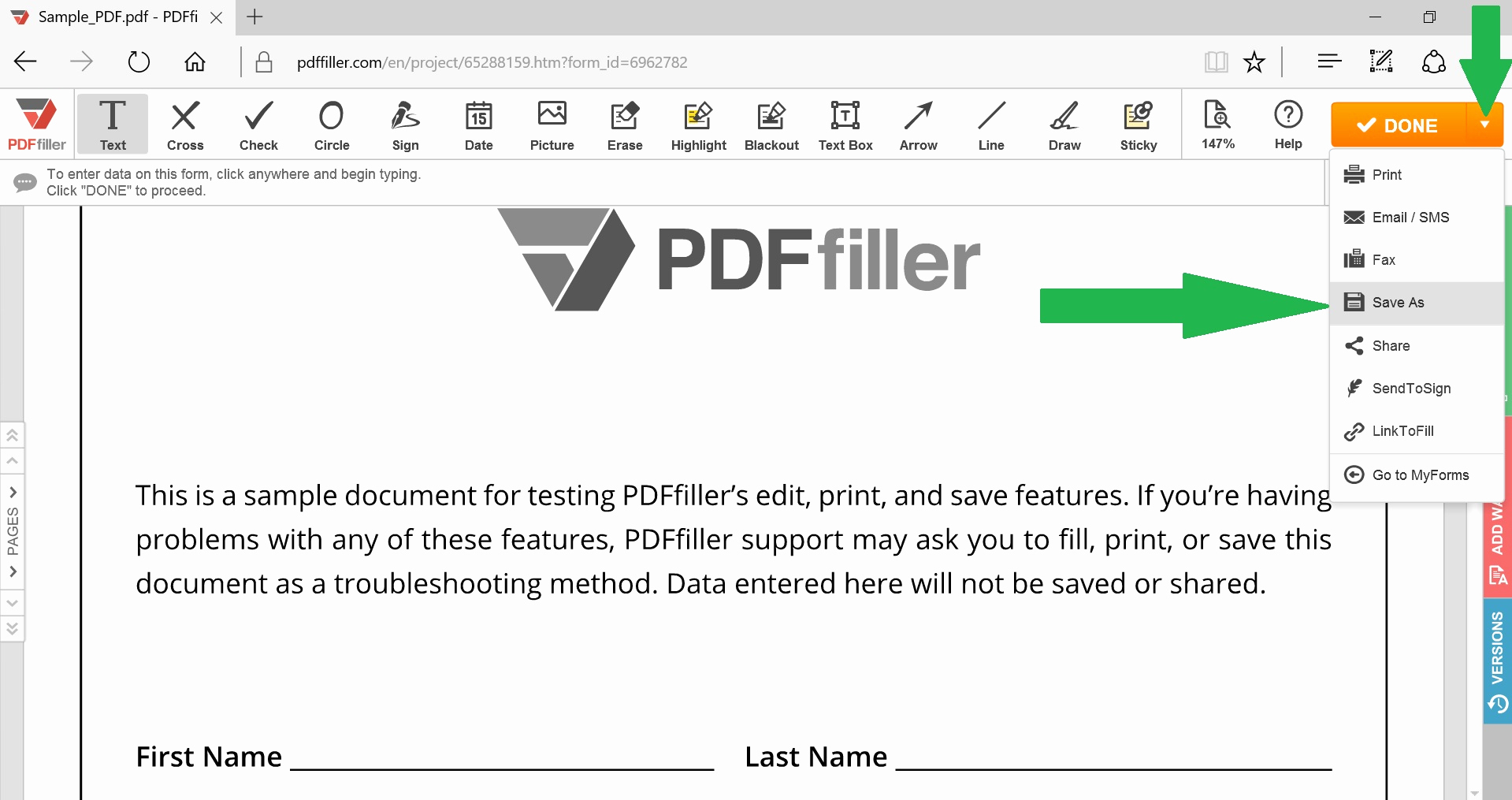
Adobe Acrobat, known for its PDF capabilities, also offers conversion tools:
- Open the PDF: Use Adobe Acrobat to open your PDF file.
- Use the Export Tool: Select ‘Export PDF’ and choose ‘Spreadsheet’ as your desired format.
- Save as Excel: Select ‘Microsoft Excel Workbook’ and save the file.
Utilizing Google Drive

Google Drive provides a free and straightforward method:
- Upload the PDF: Upload the PDF to your Google Drive.
- Open with Google Sheets: Right-click the PDF, choose ‘Open with’, then ‘Google Sheets’. If the PDF contains tabular data, Google will attempt to convert it.
- Download as Excel: Once opened, go to ‘File’, ‘Download’, and select ‘Microsoft Excel’.
In wrapping up this guide, it's clear that converting PDF files to Excel sheets is no longer the daunting task it once might have been. With a variety of methods at your disposal, from manual copying to sophisticated OCR software, online tools, Adobe Acrobat, and Google Drive's capabilities, you're equipped to handle almost any PDF conversion scenario. Remember, the choice of method depends on the complexity of the PDF, your familiarity with the tool, and the need for precision in data transfer. Ensure you have backup files and check the integrity of your data post-conversion to avoid any discrepancies.
What is the most accurate method for PDF to Excel conversion?

+
OCR software like Adobe Acrobat or ABBYY FineReader provides the highest accuracy for converting complex PDFs due to their advanced text recognition capabilities.
Can I convert a PDF to Excel for free?

+
Yes, you can use free online tools like Google Drive or certain online conversion websites. However, the accuracy might vary compared to premium tools.
What are the common issues when converting PDFs to Excel?

+
Common issues include formatting loss, text misalignment, incorrect table interpretation, or character recognition errors, especially in scanned documents.