Recover Lost Excel Data: Simple Recovery Techniques

If you've ever had the misfortune of losing crucial Excel data, you're not alone. Losing Excel files or data within spreadsheets can be a distressing experience, especially when you consider the time and effort put into compiling and organizing that data. However, fret not! There are several straightforward techniques for recovering lost Excel data. Let's explore how you can reclaim your important information with simple recovery methods.
Understanding Data Loss in Excel

Before diving into recovery techniques, it’s essential to understand why data might get lost in Excel:
- Corrupt Files: Sometimes, the file itself can become damaged due to various reasons like software bugs, power outages, or even malware.
- Accidental Deletion: Users might accidentally delete important cells, sheets, or entire workbooks.
- File Overwriting: Saving over an existing file without backup can lead to data loss if the new data is incorrect or not needed.
- Software Bugs: Sometimes, Excel itself might have issues that can result in unexpected data loss.
Simple Recovery Techniques

Here are some straightforward methods you can employ to recover your lost Excel data:
1. Utilize AutoRecover

Excel’s AutoRecover feature can be a lifesaver:
- Check your default AutoRecover location, usually found at:
%UserProfile%\AppData\Roaming\Microsoft\Excel</code> - Look for files with the .asd extension which are AutoRecover files.
🔍 Note: Regularly check the AutoRecover settings to ensure it’s enabled and set to save at an interval that suits your needs.
2. Recover Unsaved Workbooks

If Excel crashes or shuts down unexpectedly, you might still be able to recover unsaved work:
- Open Excel, go to File > Info > Manage Workbook > Recover Unsaved Workbooks.
- Excel will show any available recovery files from the last session.
3. Open and Repair

Excel has a built-in ‘Open and Repair’ feature for corrupt files:
- Use the File > Open option, select your file, then click on the drop-down arrow next to the Open button.
- Choose Open and Repair and Excel will attempt to fix the file while opening it.
4. Use Version History

If you have OneDrive or SharePoint integration:
- Click File > Info > Manage Workbook > Browse Version History.
- This shows all saved versions, allowing you to revert to or extract data from an earlier version.
5. Professional Data Recovery Software

Should the above methods fail, consider using data recovery software:
- Tools like Recuva, EaseUS Data Recovery Wizard, or Disk Drill can scan and retrieve lost files from your storage.
- These are particularly useful when files have been deleted or formatted away.
🔧 Note: Recovery software should be your last resort, as they might not recover data in its original format or quality.
Preventive Measures for Future Data Safety

To reduce the likelihood of future data loss in Excel:
- Regular Backups: Ensure you have multiple backup locations for your Excel files.
- Frequent Saves: Use Ctrl+S or enable AutoSave in newer versions of Excel.
- Online Storage: Use cloud services like OneDrive, Google Drive, or Dropbox for automatic backups.
- Protect Workbooks: Use Excel’s protection features to prevent accidental changes or deletions.
- Update Software: Keep your Excel and operating system up-to-date to avoid bugs.
Summing It Up
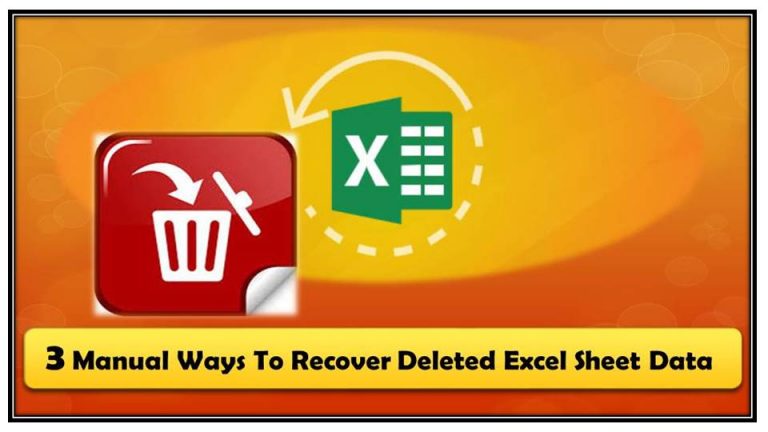
Recovering lost Excel data might seem like a daunting task, but with the right knowledge, you can turn a potentially disastrous situation into a manageable one. By utilizing features like AutoRecover, opening and repairing files, accessing version history, or even resorting to professional data recovery software, you can often salvage your work. Remember, prevention is better than cure, so take steps to ensure your data is always backed up and protected. With these recovery techniques and preventive measures, you’ll be better prepared to handle any Excel data loss scenario that might come your way.
Can I recover an Excel file that was accidentally overwritten?

+
Yes, if you have version history enabled through OneDrive or SharePoint, you can revert to an earlier version of the file before it was overwritten. Additionally, some recovery software can potentially restore files from the hard drive’s remnants, though this isn’t always guaranteed.
How often should I save my Excel file?

+
It’s a good practice to save your Excel file every 10 to 15 minutes, especially if you’re working on critical data. However, with modern versions of Excel, AutoSave can save changes automatically to the cloud, making manual saving less necessary but still recommended for local backups.
What should I do if Excel’s AutoRecover doesn’t find my file?

+
If AutoRecover fails, try checking the ‘Unsaved Workbooks’ option, use ‘Open and Repair’, or resort to version history if applicable. If all else fails, professional data recovery tools might be your next step.