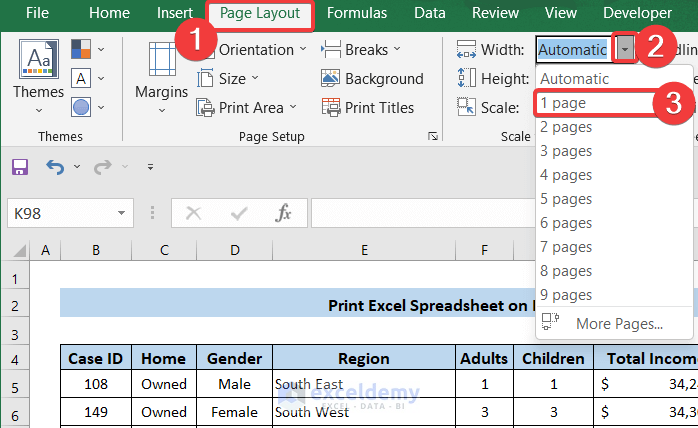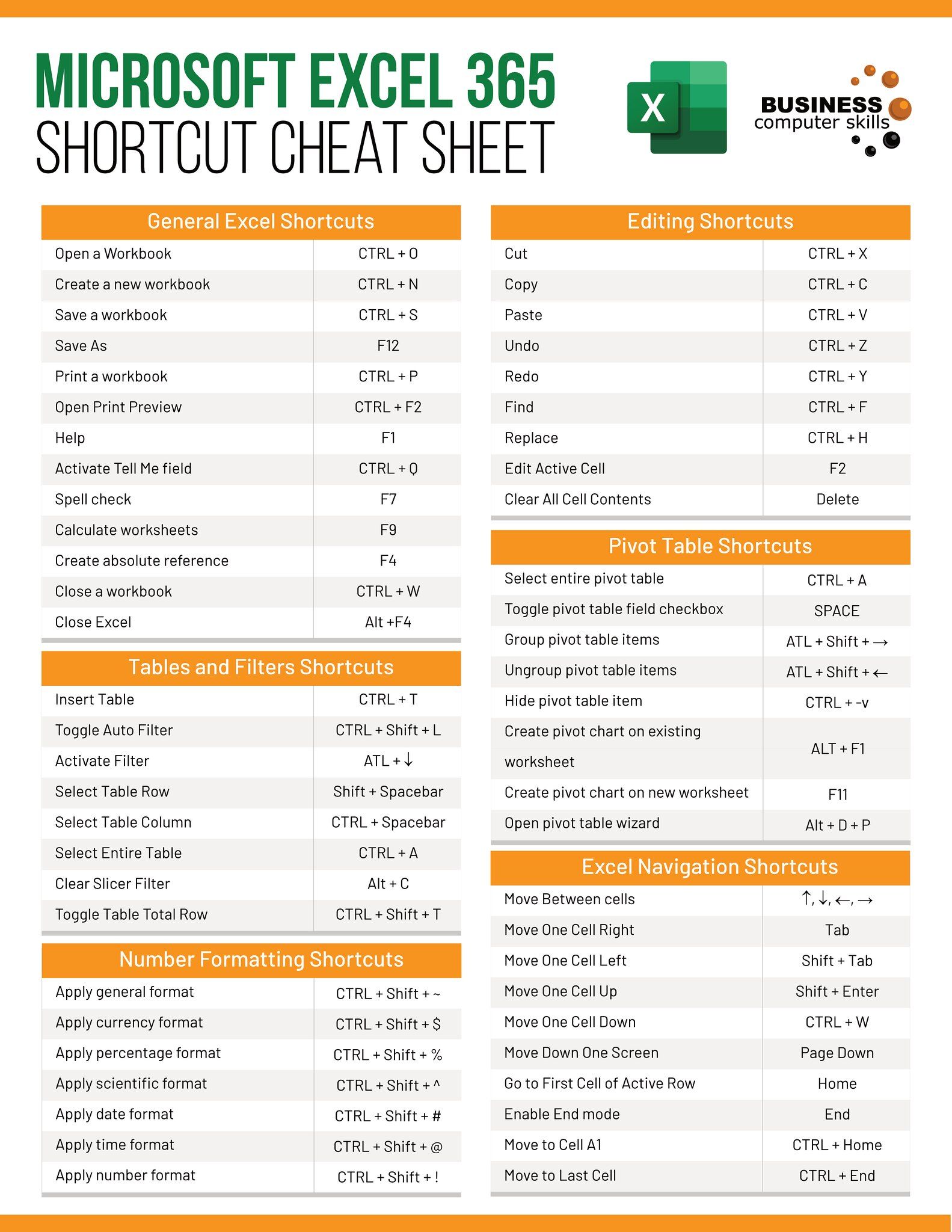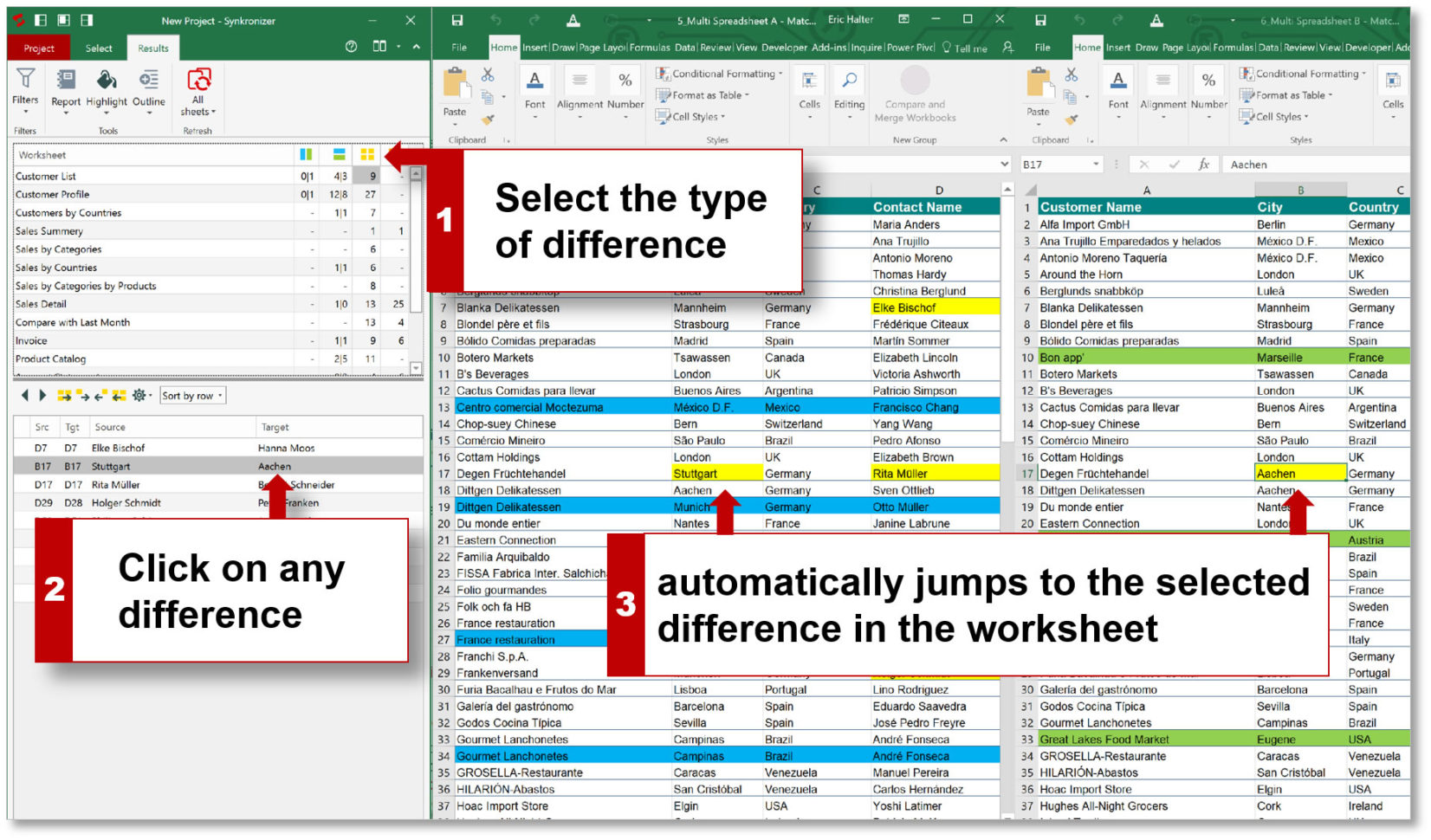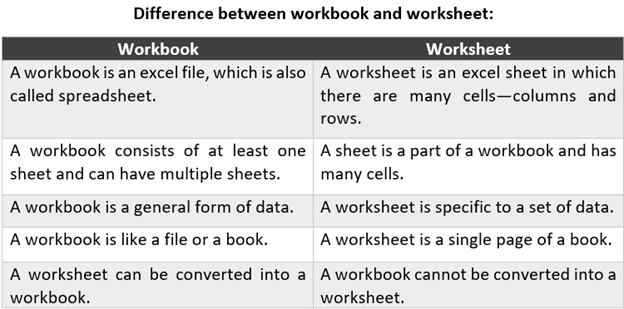5 Easy Ways to Screenshot Excel Sheets on Laptops
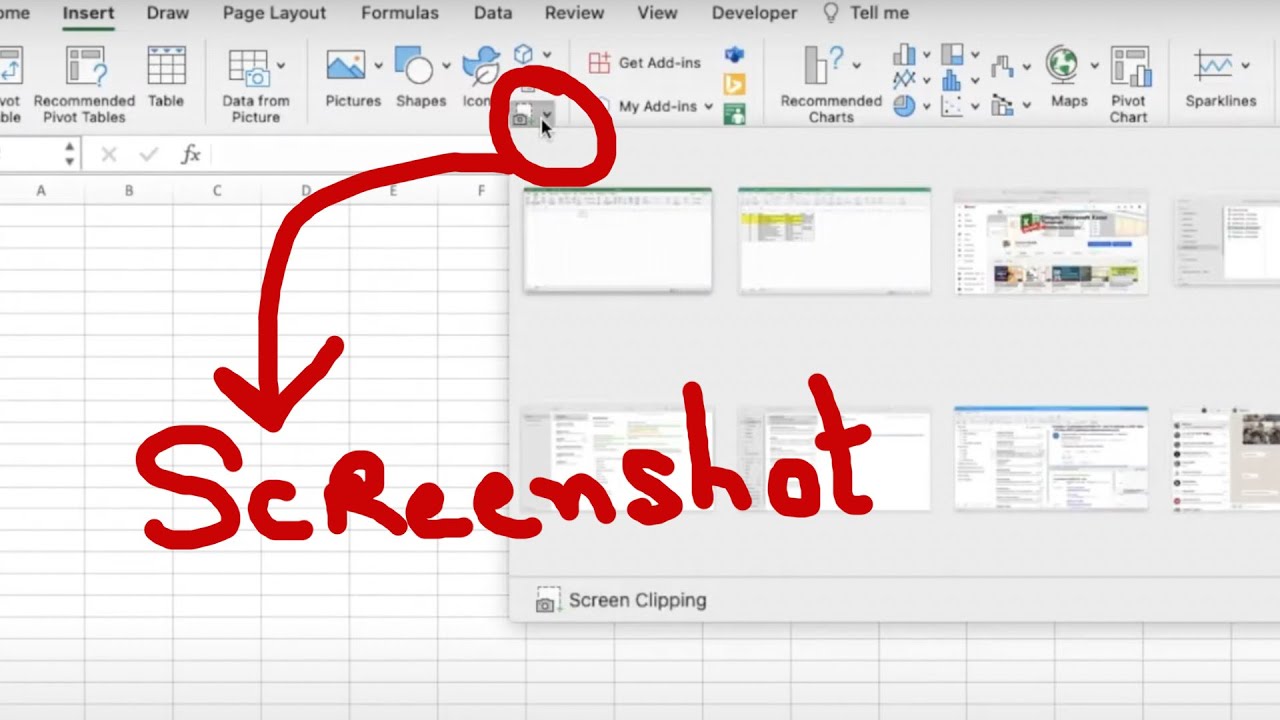
Excel spreadsheets are integral for managing data, presenting information, and more. Whether you're creating an Excel chart, managing a budget, or needing a quick way to save important data from Excel, knowing how to take a screenshot can be incredibly useful. Here are five easy ways to take screenshots of Excel sheets on a laptop:
1. Using the Built-in Windows Snipping Tool
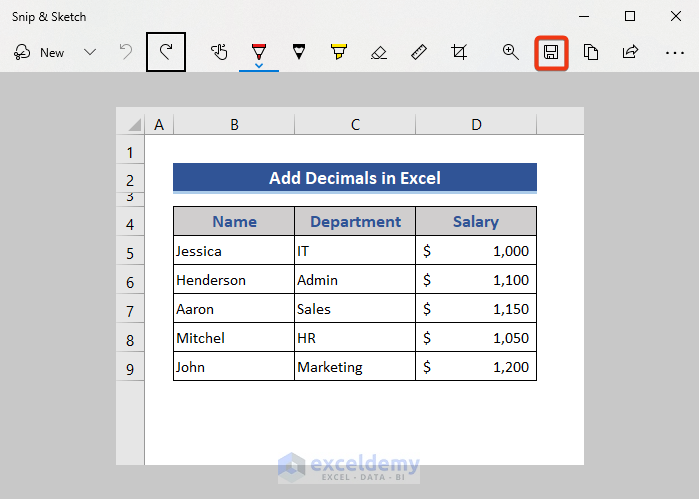
The Snipping Tool is a simple, yet effective tool for capturing screenshots on Windows:
- Open your Excel sheet.
- Press Windows Key + Shift + S. This activates the snipping toolbar.
- Select the desired snip type (Rectangular, Free-form, Window, or Full-screen).
- Once you’ve selected your snip, Excel will be highlighted, allowing you to capture the selected area.
- The screenshot is copied to your clipboard, where you can paste it into other applications or save it directly from the notification that appears after the snip.
🗹 Note: This snip will only capture what’s visible on your screen, so adjust your Excel window accordingly before snipping.
2. Print Screen (PrtScn) Key
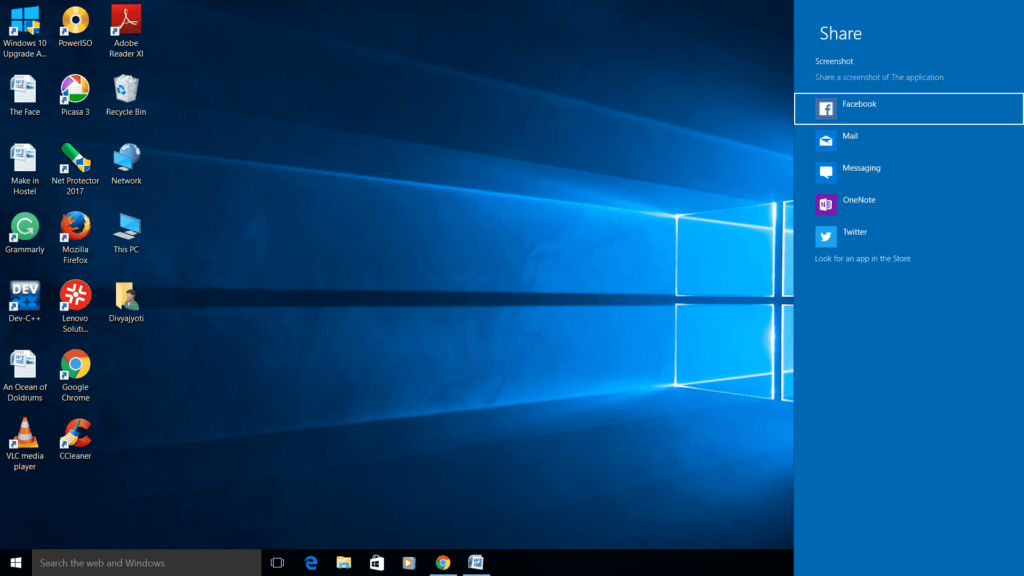
The Print Screen key is a quick method to take screenshots:
- With your Excel sheet open, press the Print Screen key. This copies the entire screen to your clipboard.
- If you want to capture just the active window (like your Excel sheet), press Alt + Print Screen.
- Paste (Ctrl + V) the screenshot into an image editing software, like Paint or Photoshop, to edit or save it.
Note that this method captures the whole screen or window, so be sure only Excel is visible if you want a clean shot.
3. Windows Game Bar
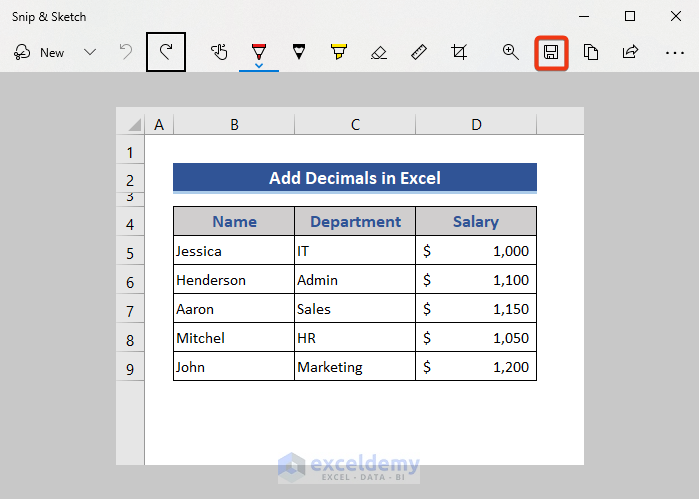
This feature, primarily designed for gaming, can capture screenshots:
- Press Windows Key + G to open the Game Bar.
- Click on the camera icon or press Windows Key + Alt + PrtScn to take a screenshot.
- The screenshot is saved in the Videos\Captures folder by default.
4. Snip & Sketch App
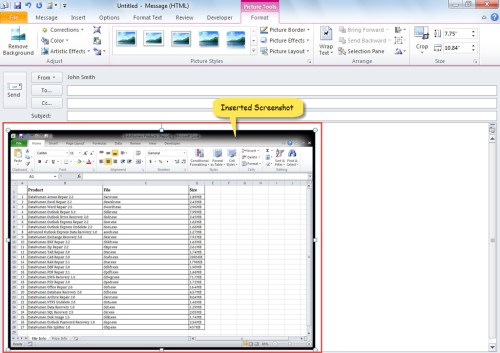
The Snip & Sketch app is a modern evolution of the Snipping Tool:
- Press Windows Key + Shift + S or search for Snip & Sketch in the Start menu.
- Click on ‘New’ to start snipping, then choose the snip type:
- Rectangular, Free-form, Window, or Full-screen.
- After capturing, the screenshot opens in a new window where you can edit, annotate, and save.
🛈 Note: If you’ve updated your Windows to version 1809 or later, Snip & Sketch replaces the Snipping Tool, but can still be downloaded from the Microsoft Store.
5. Browser Screenshot Extensions
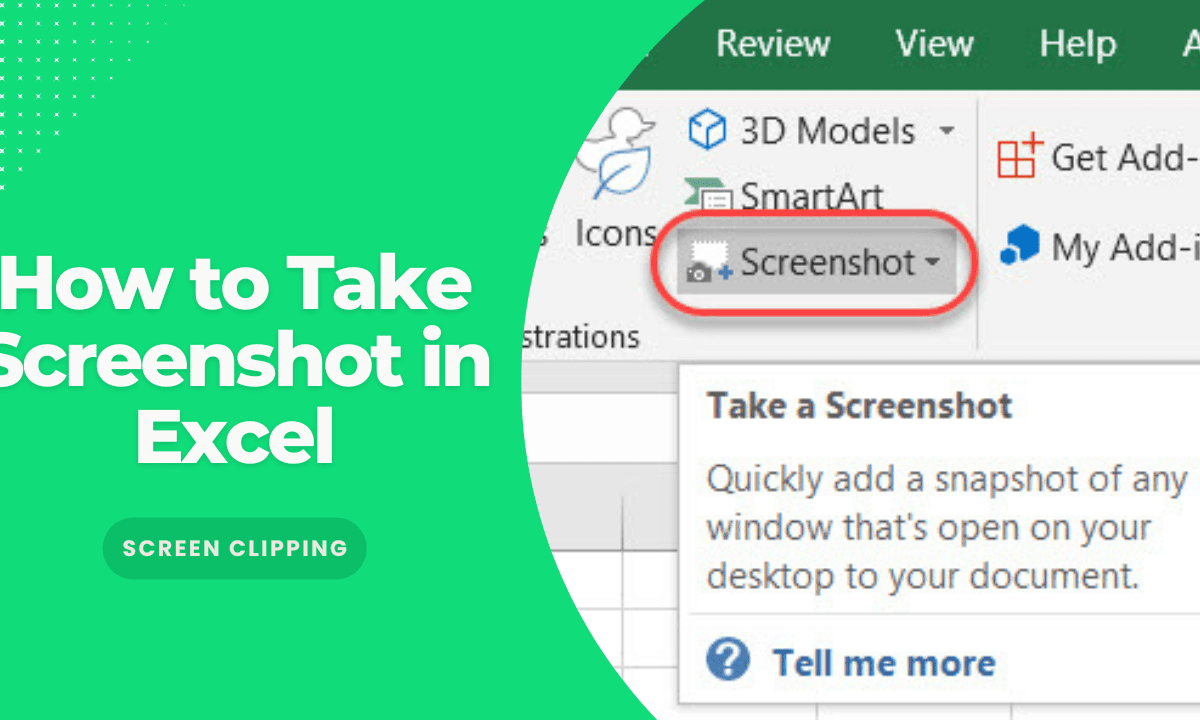
If you’re using Excel Online, browser extensions can help:
- Install a screenshot extension like Lightshot or Nimbus Screenshot from your browser’s extension store.
- Open your Excel file in the browser, and click the extension icon in your browser toolbar.
- Select the area of the Excel sheet you want to capture.
- Most extensions allow for quick editing and sharing, with options to save locally or to cloud services.
In conclusion, capturing screenshots of Excel sheets can be accomplished through various native Windows features or browser tools. Each method offers different levels of control and editing capabilities. From simple keyboard shortcuts to powerful snipping tools, you have plenty of options to choose from, ensuring you can save, share, or edit your Excel data effortlessly. Whether it's for documentation, presentation, or troubleshooting, these methods streamline the process of capturing and utilizing Excel data effectively.
How can I capture a specific area of an Excel sheet?

+
You can use the Rectangular snip or Free-form snip in the Snipping Tool or Snip & Sketch to capture just the part of the Excel sheet you need.
Can I take a screenshot of an Excel sheet without showing formulas?
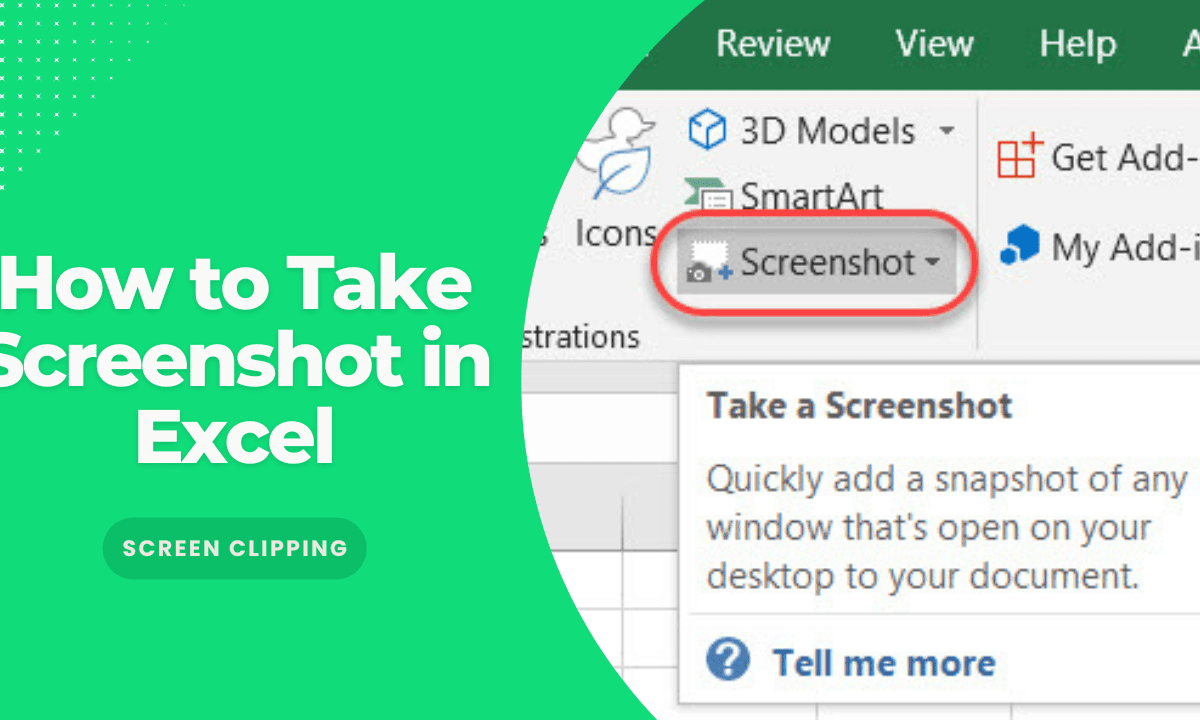
+
If you hide the formula bar before taking the screenshot, you can capture only the data and not the formulas. Use the ‘Formula Auditing’ feature in Excel to further manage what’s visible.
What’s the quickest way to screenshot the entire Excel sheet?
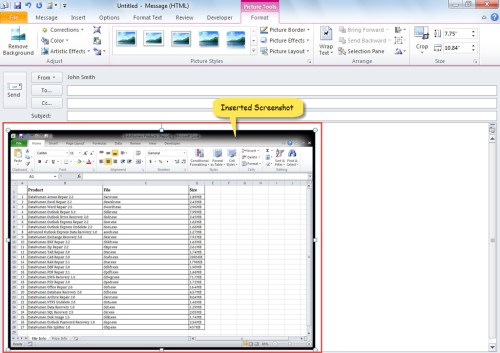
+
Pressing Print Screen or Alt + Print Screen captures the screen or active window (Excel) in one go, perfect for quick captures.
Can I edit or annotate screenshots after capturing them?
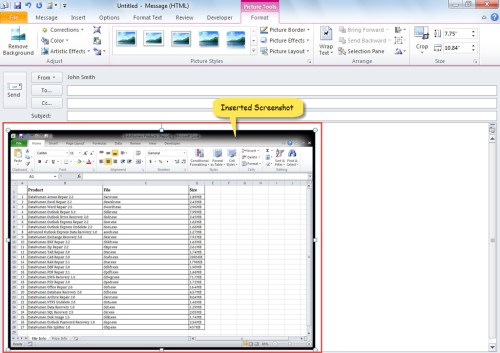
+
Yes, both the Snip & Sketch and browser extensions provide options to edit, annotate, or add text to your screenshots before saving.
What if I only need to screenshot a range in Excel?
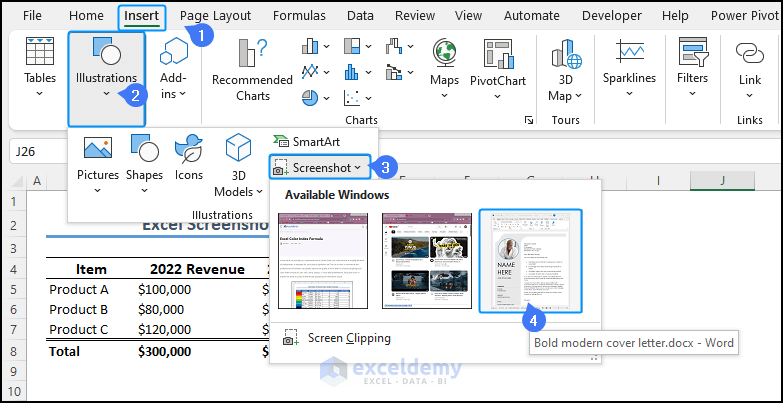
+
You can use the ‘Print Screen’ method to capture the entire screen or window, then crop to your desired area in an image editor, or use snipping tools for more control.