Add Sheets to Excel Workbook Easily: Step-by-Step Guide
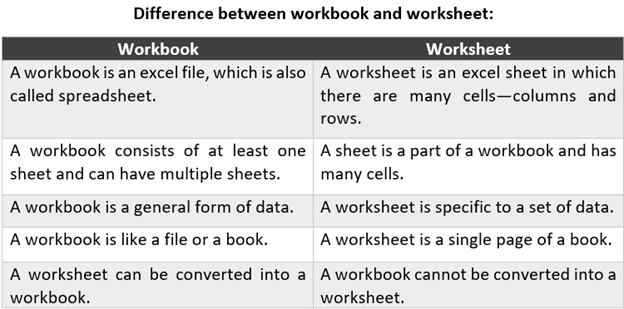
Introduction to Adding Sheets in Excel

Microsoft Excel is a versatile tool known for its robust data management and calculation capabilities. One of the fundamental skills for efficient use of Excel is understanding how to add new sheets to a workbook. Whether you're consolidating data from different sources, separating different types of information, or simply organizing your workspace, knowing how to add sheets quickly and effectively can significantly streamline your workflow.
Adding sheets in Excel is straightforward, but there are multiple methods to achieve this, each suited to different scenarios and user preferences. This guide will walk you through various ways to add sheets to your Excel workbook, ensuring you have the knowledge to manage your data efficiently.

Why Add Multiple Sheets?

- Organization: Keep different data sets, analyses, or projects separated for clarity and easy navigation.
- Data Segregation: Prevent data mixing by isolating different types of information into separate sheets.
- Report Creation: Consolidate data from different departments or time periods into a single workbook for reporting purposes.
- Project Tracking: Manage various aspects of a project or event, like budget, schedule, and resources, in individual sheets.
Methods to Add New Sheets

1. Using the Plus Sign Icon
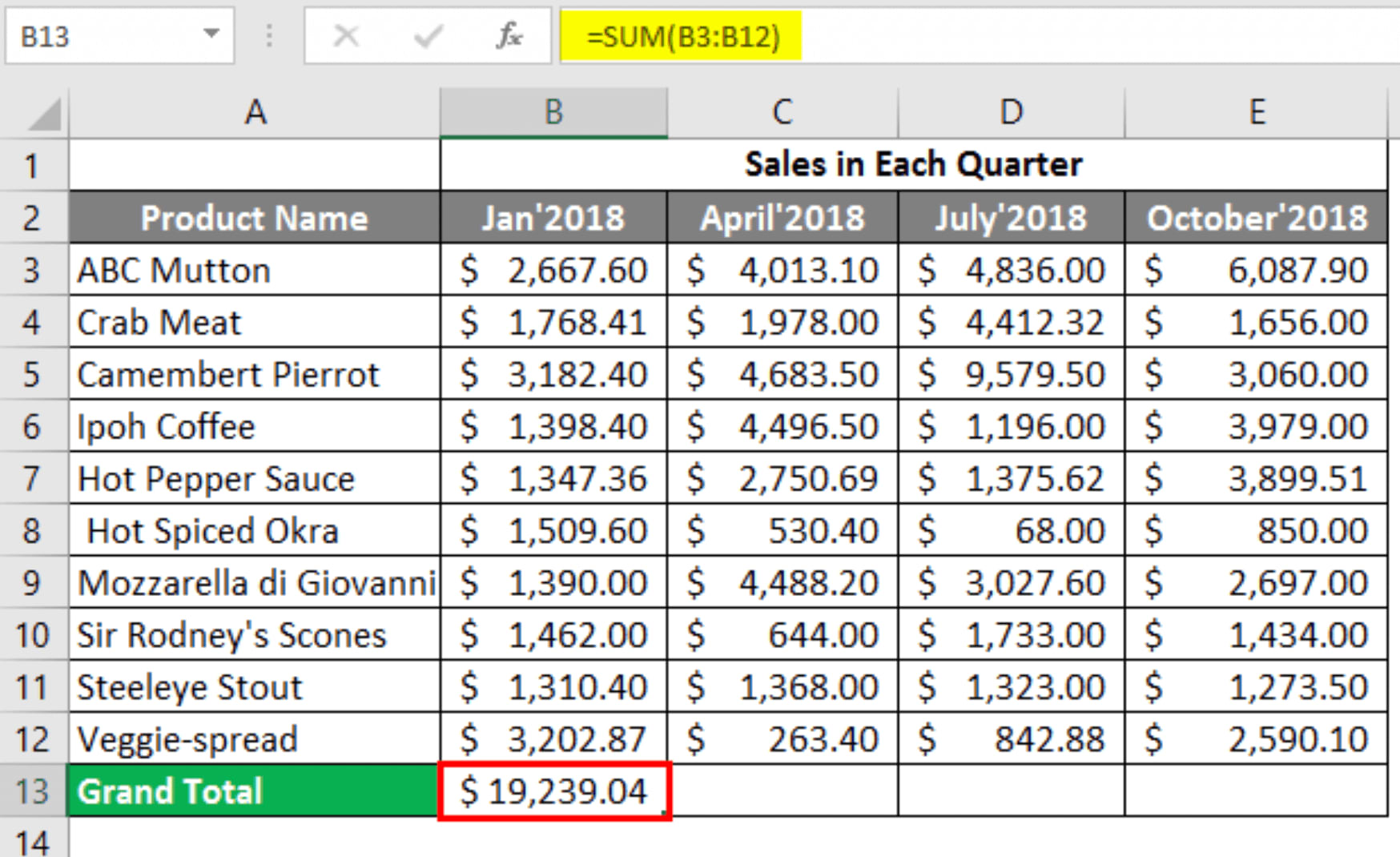
The simplest method to add a new sheet in Excel is by clicking the plus sign (+) icon, which appears at the bottom right corner of the workbook next to the last sheet tab.

Here are the steps:
- Ensure you are in the workbook where you want to add a new sheet.
- Locate the plus sign (+) icon at the bottom right of the workbook.
- Click on the plus sign to instantly create a new sheet, named "Sheet
" by default.
2. Right-Clicking Sheet Tabs
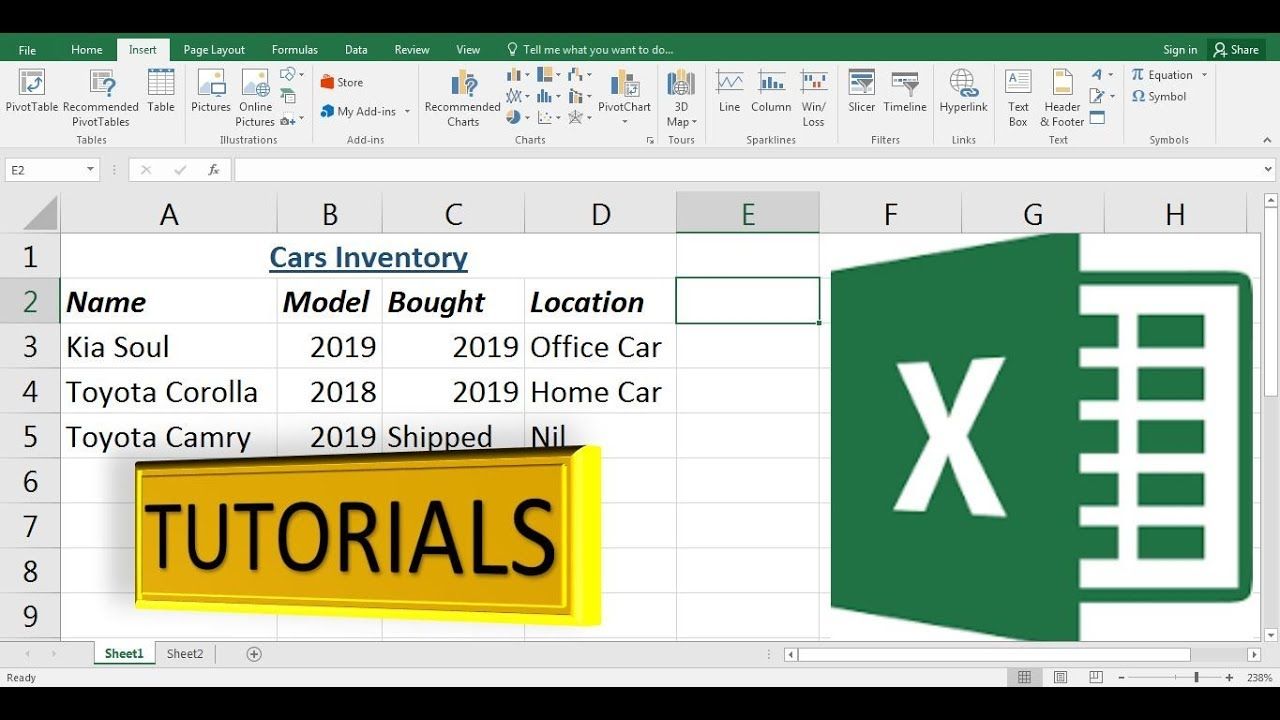
This method provides more options, such as inserting a sheet at a specific location:
- Right-click any existing sheet tab.
- From the context menu, select "Insert."
- In the dialog box, choose "Worksheet" and click OK.
- This will add a new sheet to the left of the selected sheet.
3. Using the Ribbon

The Excel ribbon provides another intuitive way to add sheets:
- Click on the "Home" tab in the ribbon.
- In the Cells group, click on the "Insert" arrow dropdown.
- Select "Insert Sheet" from the list. This method will add a new sheet to the right of the currently selected sheet.
💡 Note: The order of the sheet insertion depends on where you're inserting from. Right-clicking on a tab inserts to the left, while the ribbon method inserts to the right.
4. Keyboard Shortcuts

For those who prefer keyboard commands:
- Press Shift + F11 to add a new sheet directly before the current sheet.
- If you want to insert a sheet before the active sheet, use Alt + Shift + F1.
5. VBA Macros

Using Visual Basic for Applications (VBA) can automate the process of adding sheets:
Sub AddNewSheet()
Sheets.Add After:=ActiveSheet
End Sub
- Press Alt + F11 to open the VBA editor.
- Insert a new module and paste the macro code above.
- Run the macro to insert a new sheet after the active sheet.
Here's how to customize the sheet addition process with VBA:
| Customization | VBA Code Snippet |
|---|---|
| Add sheet before the active sheet | Sheets.Add Before:=ActiveSheet |
| Name the new sheet automatically | Sheets.Add.Name = "Data Sheet " & Worksheets.Count + 1 |
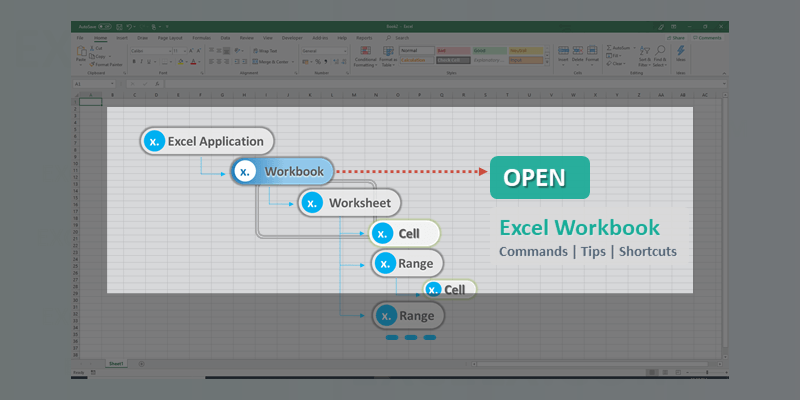
Advanced Techniques

Adding Multiple Sheets at Once

If you need to add multiple sheets simultaneously:
- Use the following VBA macro:
Sub AddMultipleSheets()
Dim i As Integer
For i = 1 To 5 'Adjust number to how many sheets you want
Sheets.Add After:=ActiveSheet
Next i
End Sub
Execute the macro to add several sheets after the active sheet.
Setting Defaults
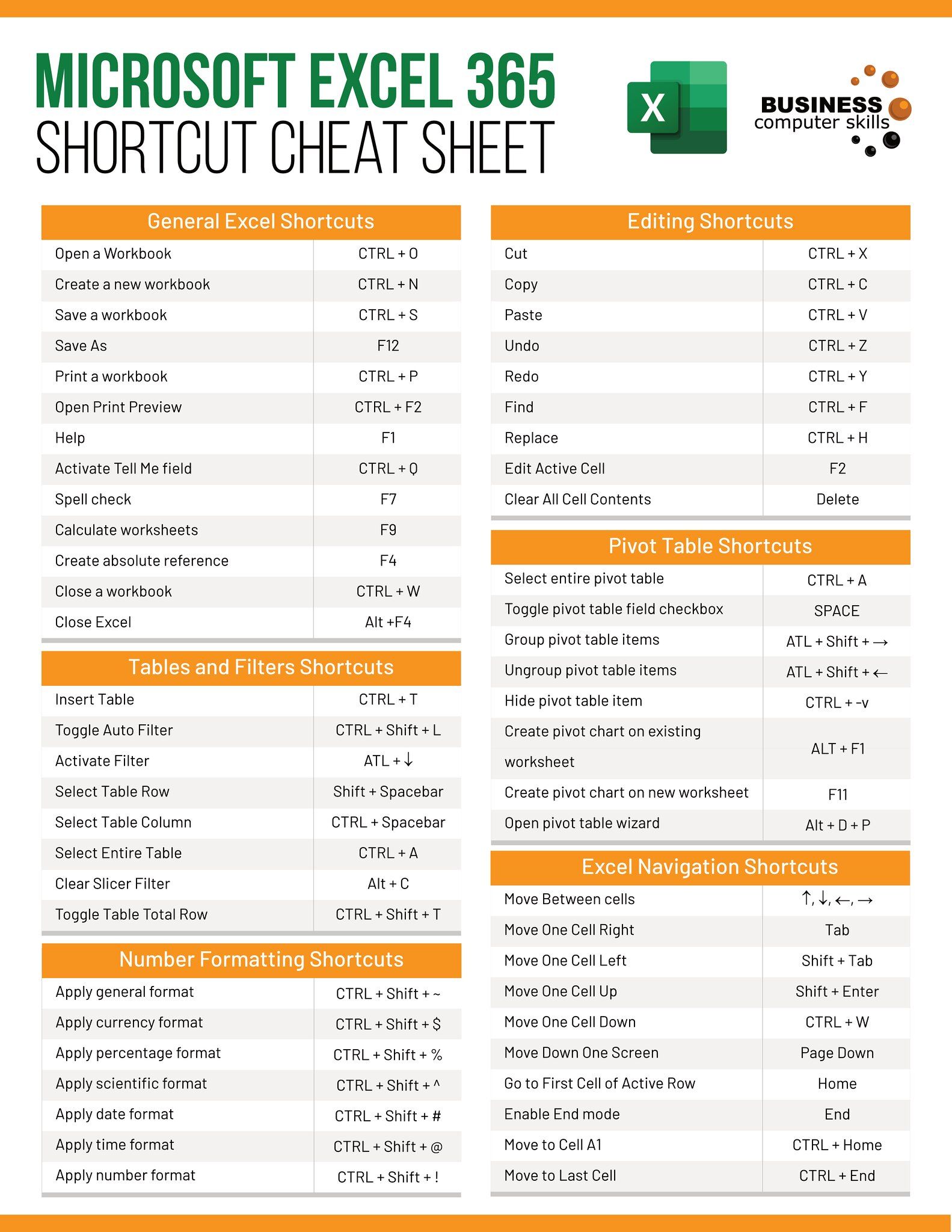
Customize Excel defaults for new sheets:
- Open Excel Options from the File tab.
- Go to the "General" tab and find the "When creating new workbooks" section.
- Set the number of sheets Excel should include when creating a new workbook.
- You can also set default names, colors, and even pre-fill data in these sheets.
In summary, adding sheets in Excel can be done in several ways, each offering flexibility for different user needs:
- Using the plus sign icon for quick additions.
- Right-clicking sheet tabs for more control over insertion location.
- Utilizing the ribbon for an alternative approach.
- Employing keyboard shortcuts for speed and ease.
- Automating the process with VBA macros for bulk or customized sheet additions.
Each method has its advantages, depending on the user’s workflow and preferences. Being proficient in these techniques allows you to better manage complex datasets, ensuring your Excel workbooks remain organized and easy to navigate.
Can I change the name of a new sheet automatically?

+
Yes, using VBA, you can set up a macro that names the newly added sheet with a specific naming pattern or logic.
What if I accidentally insert a sheet I don’t need?

+
You can delete the sheet by right-clicking its tab and selecting “Delete” from the context menu. Be cautious; this will permanently remove the sheet unless you use the undo option immediately.
Is there a limit to how many sheets I can add in Excel?

+
Excel 2013 and later versions have a limit of 1,048,576 rows by 16,384 columns per worksheet, but there’s no hard limit on the number of sheets. Performance might degrade with an extremely high number of sheets.