3 Ways to Embed Excel Sheets into Word Docs
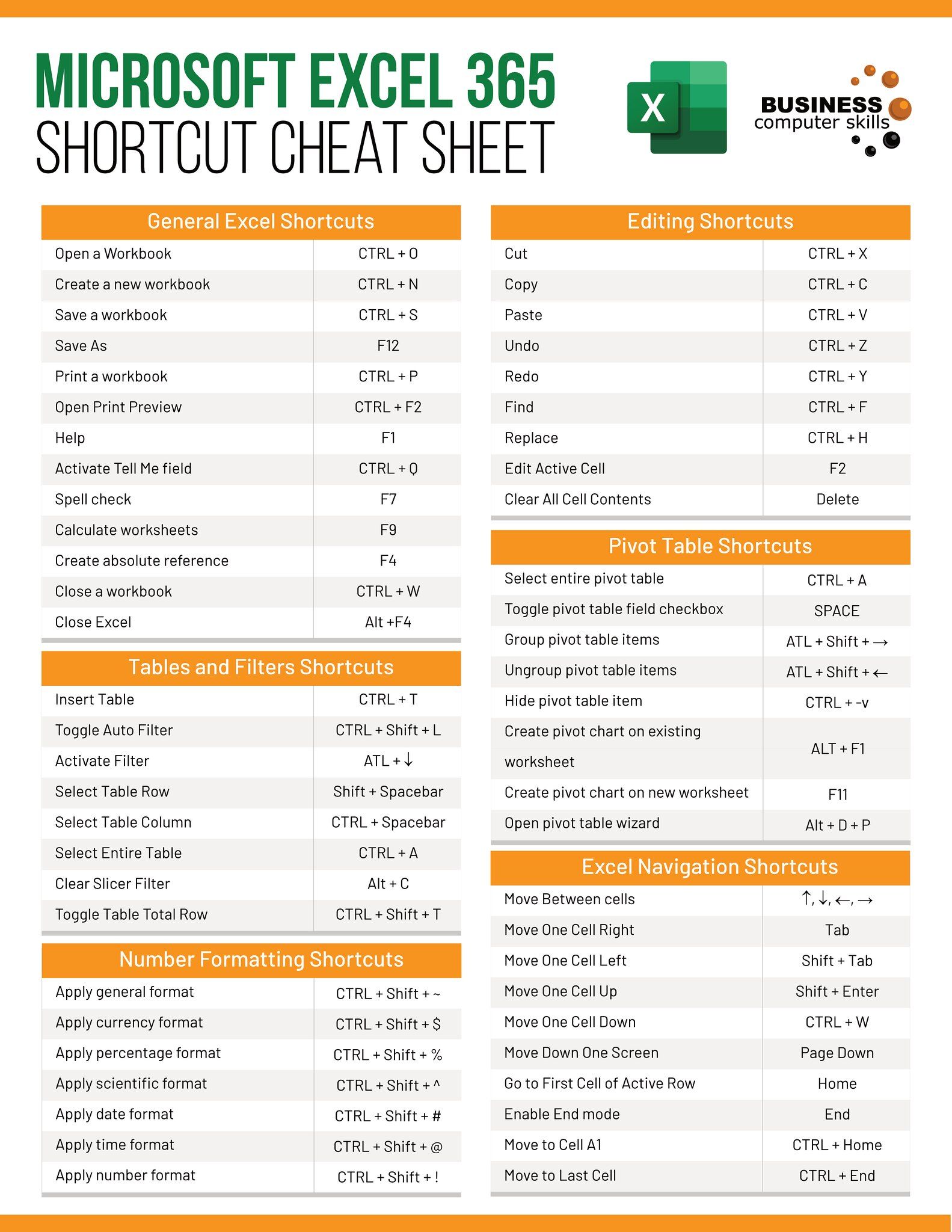
The need to present numerical data or spreadsheets within a written document often arises for businesses, researchers, and students alike. Microsoft Word, a staple in the world of word processing, offers several convenient methods to incorporate Excel spreadsheets directly into your documents. Here are three primary methods to embed Excel sheets into Word docs:
Method 1: Copy and Paste


The simplest and most commonly used method for embedding Excel sheets into Word documents is copy-pasting:
- Open your Excel worksheet and select the range of cells you want to embed into Word.
- Right-click and choose 'Copy' or press Ctrl + C.
- In Word, right-click where you want to insert the Excel data and select 'Paste'.
- You can also click the 'Paste Options' icon that appears at the bottom-right corner of the pasted data for various paste options:
- Keep Source Formatting will retain Excel's formatting.
- Link & Use Destination Styles will link the Excel data to update it if the original changes but use Word's styles.
- Link & Keep Source Formatting links the data while preserving Excel's original formatting.
🔄 Note: When using Link & Keep Source Formatting, ensure the Excel file remains accessible, as changes in the source will affect the embedded data in your Word document.
Method 2: Insert Object


If you want to embed an entire Excel workbook or a sheet as an object within Word, this method gives you more control:
- In Word, click where you want to insert the Excel sheet.
- Go to the 'Insert' tab, click on 'Object' in the 'Text' group.
- Select 'Create from File' in the 'Object' dialog box:
- Click 'Browse' and find your Excel file. You have two options:
- Link to File: The Excel object will update if the source file changes.
- Display as Icon: The object will appear as an icon that users can click to open the Excel file.
- Click 'OK' to insert the Excel sheet.
🔗 Note: If choosing Link to File, ensure the source Excel file stays in its location to keep the link active.
Method 3: Quick Parts


Word's Quick Parts feature allows for the easy reuse of common document parts, including Excel data:
- Select and copy the Excel sheet as previously described.
- Go to Word, and under the 'Insert' tab, click 'Quick Parts' > 'Save Selection to Quick Part Gallery'.
- Define the name, description, and category for your new Quick Part.
- Whenever you need to insert the Excel sheet into a document, simply:
- Navigate to 'Insert' > 'Quick Parts' and select your saved Excel sheet.
The table below summarizes the key differences between the three methods:
| Method | Embed Type | Source File Dependency | Editing |
|---|---|---|---|
| Copy & Paste | Data Embedding | Static unless linked | In Word |
| Insert Object | Object Embedding | Can be linked | In Excel or Word |
| Quick Parts | Reusable Embedding | No | In Excel then in Word |
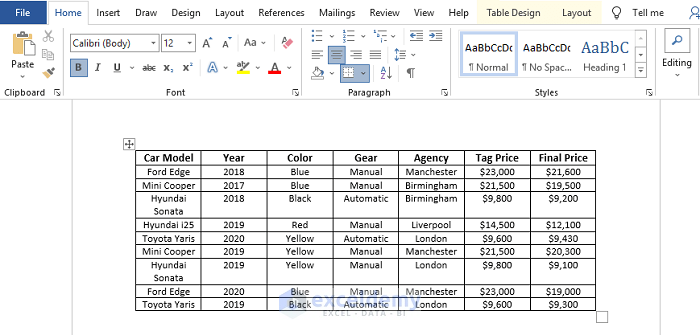
Incorporating these techniques into your workflow enables you to effectively embed Excel sheets into Word documents, maintaining the integrity of your data while streamlining the document creation process. Now, whether you need to display dynamic sales figures, elaborate charts, or detailed financial reports within a Word document, you can do so seamlessly and professionally.
By choosing the appropriate embedding method, your documents will not only look polished but also ensure that the data remains relevant and up-to-date if linked correctly. Each method has its own set of advantages, making it crucial to select the one that aligns best with your needs.
Ultimately, the skills to embed Excel sheets into Word docs empower you to create comprehensive reports, documents, and presentations that showcase both textual and numerical data with finesse, enhancing both the readability and functionality of your documents.
Can I edit the embedded Excel data in Word?

+
Yes, you can edit the embedded Excel data within Word if you’ve used the Insert Object method with the ‘Display as Icon’ option unchecked. Double-clicking the embedded object will open Excel within Word, allowing you to make changes.
What happens if I update the original Excel file after embedding?

+
If you’ve chosen to link the embedded Excel data, updating the original Excel file will reflect those changes in your Word document. If not linked, the embedded data will remain static, not reflecting changes made to the original file.
Is it possible to embed charts or tables from Excel into Word?

+
Yes, you can embed charts, tables, or any type of data visualization from Excel into Word using any of the methods discussed.