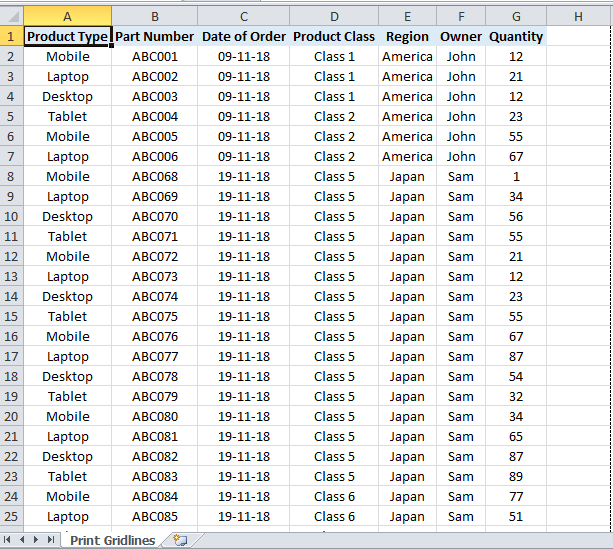5 Ways to Print Excel Sheets with Lines Easily

Printing Excel sheets with gridlines can be both practical and visually appealing, especially for keeping your data organized and easily readable. Gridlines give a structured look to your spreadsheets, making them professional and clear for presentations or reports. Here, we'll explore five efficient methods to ensure you can easily print your Excel sheets with lines.
Method 1: Adjusting Page Layout Settings


To print Excel sheets with gridlines through page layout settings:
- Go to the Page Layout tab.
- Click on Sheet Options.
- Check the box next to Print under the Gridlines section.
📝 Note: Adjustments in Page Layout settings are worksheet-specific. Remember to apply these settings to all sheets that require printing with lines.
Method 2: Page Setup Dialog

The Page Setup dialog offers a more detailed way to print gridlines:
- Go to File > Print, then click on Page Setup.
- Select the Sheet tab.
- Check Gridlines under the Print section.
This method also allows you to set other print options like margins, headers, and footers, making it a one-stop-shop for all your printing needs.
Method 3: Excel Options

For a more permanent setting to print gridlines:
- Open File > Options.
- Navigate to Advanced.
- Find the Display Options for this Workbook.
- Check Show Gridlines and Print Gridlines.
Enabling this option will make gridlines visible and printable by default across all workbooks.
Method 4: Using VBA Macro

For those comfortable with VBA, here’s a quick macro to print gridlines:
Sub PrintGridlines()
With ActiveSheet.PageSetup
.PrintGridlines = True
End With
ActiveSheet.PrintOut
End Sub
This macro ensures that gridlines are set for printing and then initiates the printing process. Here’s how to set it up:
- Open the VBA Editor (ALT + F11).
- Insert a new module.
- Paste the above code into the module.
- Save and run the macro from Excel.
Method 5: Using the Print Preview

Print Preview lets you view how the gridlines will look on your printed document:
- Go to File > Print.
- Under Settings, select Gridlines.
You can adjust the layout, scale, and other options directly from the Print Preview window, ensuring you get the perfect printout.
These methods provide a range of options to print Excel sheets with lines. Whether you need a one-off solution or a permanent setting, these techniques cater to various user needs. Remember, printing with gridlines is not just about readability; it's about presenting data in a professional manner, enhancing the clarity and organization of your work.
Why are my gridlines not printing?

+
Ensure that you’ve checked the ‘Print’ option under ‘Gridlines’ in the Page Layout settings or Page Setup dialog. If you’re using a macro, make sure it’s executing correctly.
Can I print gridlines only for specific worksheets?

+
Yes, gridline printing settings are applied on a per-worksheet basis. Adjust the settings for each sheet individually.
How do I revert to default settings for gridline printing?

+
Go to Excel Options > Advanced > Display options for this workbook and uncheck ‘Show gridlines’ and ‘Print gridlines’ to reset these settings.