Save One Excel Sheet Easily: Step-by-Step Guide

In today's fast-paced digital environment, efficiency in managing and saving documents is crucial. Microsoft Excel is a staple in the business world due to its robust capabilities in data organization, analysis, and presentation. However, not everyone is familiar with the various techniques for managing and saving work effectively within Excel. This comprehensive guide will walk you through how to save one Excel sheet easily, ensuring you can focus more on your work rather than on how to save it.
Understanding Excel Workbooks and Sheets

Before diving into the process of saving, it’s essential to understand the structure of Excel files:
- Workbook: This is the entire Excel file, which can contain multiple sheets.
- Worksheet (or Sheet): Each tab within the workbook represents a separate worksheet.

Steps to Save One Excel Sheet

Saving an individual Excel sheet, rather than the entire workbook, can be particularly useful for sharing specific data sets or backing up only parts of your work.
Save as a New Workbook
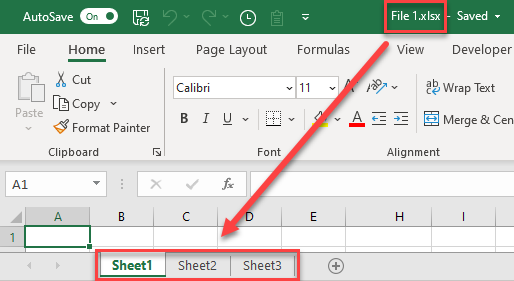
- Select the Sheet: Click on the tab of the sheet you wish to save.
- Right-click: Perform a right-click on the tab to open the context menu.
- Move or Copy: Choose ‘Move or Copy’ from the options.
- New Workbook: In the dialogue box that appears, select ‘(new book)’ under ‘To book.’
- Create a Copy: Ensure that ‘Create a copy’ is checked before hitting OK.
📝 Note: The original sheet in the source workbook remains unaffected.
Save Sheet Using VBA Macro

For those who frequently need to save sheets individually, using VBA (Visual Basic for Applications) can automate this process:
- Open VBA Editor: Use the shortcut ‘Alt + F11’ or navigate through Developer tab.
- Insert Module: Right-click on any object in the Project Explorer, select ‘Insert’ then ‘Module’.
- Enter Macro Code: Here’s an example of VBA code to save the active sheet:
Sub SaveActiveSheetOnly() Dim ws As Worksheet Set ws = ActiveSheet ws.Copy With ActiveSheet.Parent .SaveAs “C:\Path\To\Your\File\” & ws.Name & “.xlsx” .Close False End With End Sub - Save and Close: After entering the code, close the VBA editor, and you’ll see the macro in the list to run when needed.
💻 Note: Ensure you modify the file path in the VBA code according to your local storage requirements.
Additional Considerations When Saving Sheets

- File Format: Excel supports various file formats (e.g., .xlsx, .xlsm, .csv), choose the one that best fits your needs.
- Version Compatibility: Ensure the saved file format is compatible with the version of Excel being used.
- Privacy and Security: When sharing sheets, be mindful of sensitive data. Use password protection where necessary.
| Action | Considerations |
|---|---|
| Saving | File format, compatibility, security |
| Sharing | Data privacy, recipient’s software capabilities |

By mastering the techniques above, you can save individual sheets quickly and efficiently, keeping your data organized and your workflow optimized. Remember, while these methods are straightforward, the key is to maintain the integrity of your data and ensure you're saving exactly what you need, nothing more or less.
Incorporating these saving practices into your routine will not only save time but also help in creating a more organized and secure workflow. Whether you're dealing with financial data, project schedules, or any other kind of information in Excel, knowing how to save sheets effectively is a skill that enhances productivity.
Can I save multiple sheets at once?

+
Yes, you can save multiple sheets using VBA or by selecting multiple tabs and using the ‘Move or Copy’ method, but each sheet will be saved into a new workbook.
What if I need to save part of a sheet?

+
You can manually copy the required data into a new workbook or use Excel’s filtering options to display only the data you wish to save.
How can I ensure the macros work in different versions of Excel?

+
Use Excel 2007 or later for .xlsm files or ensure compatibility settings are used for older versions. Test macros on the target version for best results.



