3 Simple Ways to Link Tabs in Excel

In today's fast-paced work environment, efficiency is key, and Microsoft Excel remains a powerhouse for data management. One of the many features that contribute to this efficiency is the ability to link tabs within the same workbook or even between different workbooks. By mastering this skill, you can streamline your workflow, make data updates automatic, and save countless hours of manual labor. Let's explore three simple methods to link tabs in Excel:
Method 1: Using Cell References

Cell references allow you to link cells from different tabs within the same workbook:
- Select the cell where you want the linked data to appear.
- Enter an equals sign (=) to start the formula.
- Navigate to the source tab, click on the cell you want to reference, and press Enter. Excel will create a formula like =Sheet2!A1.
This method is ideal for dynamic linking, meaning if the data in the source tab changes, the changes will automatically reflect in the linked cells.
⚠️ Note: If you rename the tabs, make sure to update the formula references manually to maintain the link.
Method 2: 3D Cell References for Data Consolidation
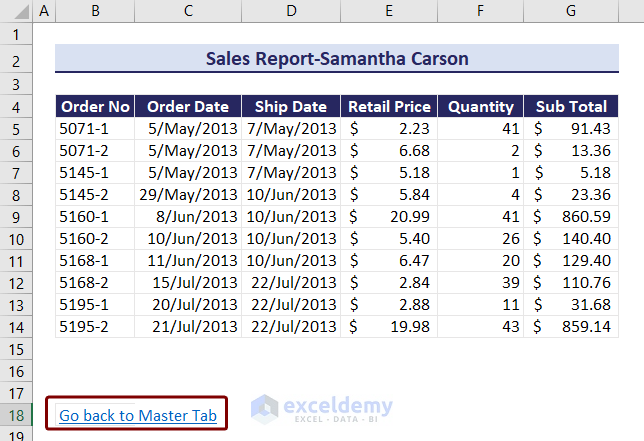
3D cell references are useful when you need to summarize or consolidate data across multiple sheets:
- Select the destination cell where you want the summary to appear.
- Type an equals sign (=) to begin the formula.
- Click on the tab icon where the data originates, hold Shift while selecting the last tab in the series, and then select the cell you want to reference.
- Press Enter to complete the formula, which looks like =SUM(Sheet1:Sheet3!A1).
| Sheet Name | Cell Reference |
|---|---|
| Sheet1 | =A1 |
| Sheet2 | =A1 |
| Sheet3 | =A1 |

💡 Note: When using 3D cell references, ensure that the cell references in each sheet are consistent for accurate data consolidation.
Method 3: Linking Between Different Workbooks

To link data across different Excel files, follow these steps:
- Open both workbooks you want to link.
- Select the destination cell in your current workbook.
- Type an equals sign (=), switch to the source workbook, and click on the cell you want to link. Make sure to save the source workbook in a stable location.
- Press Enter. Your formula will look like ='[WorkbookName.xlsx]SheetName'!A1.
📁 Note: Linking across workbooks can make your Excel files heavier and slower, especially if linking to large datasets. Consider this when designing your workbooks.
Linking tabs in Excel is a game-changer when it comes to organizing and managing data. Whether you are linking within the same workbook for a dynamic update or across different workbooks for data consolidation, these methods enhance your Excel experience by reducing the need for repetitive data entry and improving accuracy. By implementing cell references, 3D references, or cross-workbook links, you're not only streamlining your work but also allowing for real-time updates which can be invaluable in a fast-paced work setting. Remember to keep track of your formulas, ensure data consistency, and manage your workbooks efficiently to get the most out of these linking methods.
What happens if I change the cell reference in a linked tab?

+
Any changes to the original cell’s value will automatically update in all cells where it’s referenced, ensuring your data stays current across the workbook or even different workbooks.
Can I link multiple cells at once from different tabs?

+
Yes, you can link multiple cells or consolidate data from several tabs using 3D cell references for a more comprehensive data management approach.
What should I do if the link doesn’t work after renaming or moving a workbook?

+
Update the formula to reflect the new workbook name or path, or ensure the source workbook is saved and accessible in the specified location.



