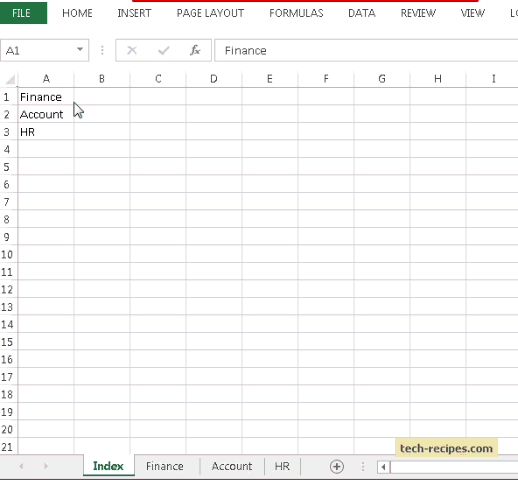5 Ways to Import Excel Emails into Outlook

Importing emails from Excel into Outlook can streamline your workflow, making it easier to manage large volumes of email addresses efficiently. Whether you're an event coordinator, marketer, or just someone who likes a neat inbox, knowing how to integrate Excel data into Outlook can be invaluable. Here are five effective methods to import Excel emails into Outlook:
Method 1: Import Excel Contacts via CSV

The most common way to import emails into Outlook is by converting your Excel spreadsheet into a Comma Separated Values (CSV) file. Here’s how:
- Open your Excel file: Ensure your email addresses are correctly formatted in one column.
- Save as CSV: Go to ‘File’ > ‘Save As’, choose ‘CSV (Comma delimited)’ from the ‘Save as type’ dropdown, and save the file.
- Open Outlook: Launch Outlook and go to ‘File’ > ‘Open & Export’ > ‘Import/Export’.
- Select Import Option: Choose ‘Import from another program or file’ and click ‘Next’.
- Choose File Type: Select ‘Comma Separated Values (Windows)’ and click ‘Next’.
- Browse for the CSV File: Find and select the CSV file you saved, then proceed.
- Select Import Action: Choose ‘Import Contacts into the Contacts folder’ and complete the wizard.
⚠️ Note: Ensure your CSV file is formatted correctly to avoid import errors.
Method 2: Drag and Drop
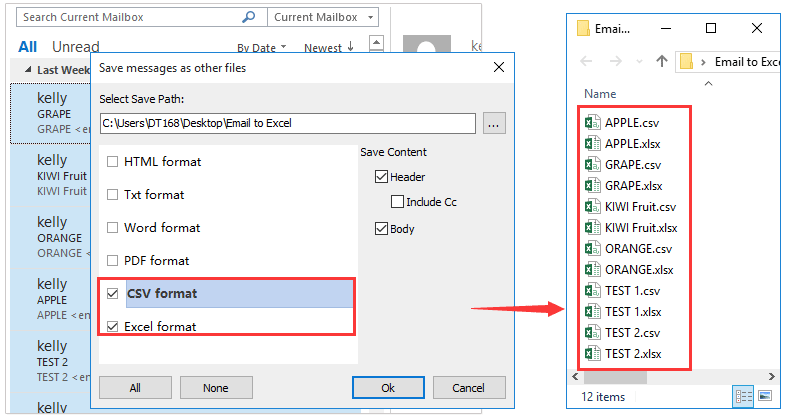
This method is straightforward for small batches of emails:
- Open Excel: With your email list ready.
- Open Outlook: Make sure Outlook is running and your contacts folder is open.
- Select and Drag: Highlight the emails you want to import, and drag them directly into the Outlook contacts window.
Method 3: Using VBA Script

For those comfortable with coding, VBA scripting can automate the process:
- Enable Macros: Ensure macros are enabled in Excel.
- Create VBA Script: Write or import a VBA script that automates the email import into Outlook.
- Run the Script: Execute the script to import emails from Excel directly into Outlook contacts.
🔧 Note: This method requires familiarity with VBA programming.
Method 4: Export to Outlook Directly

Microsoft Excel offers an ‘Outlook Export’ add-in for seamless integration:
- Install the Add-in: Download and install the ‘Microsoft Outlook Export’ add-in from Microsoft’s official support site.
- Activate Add-in: In Excel, go to ‘File’ > ‘Options’ > ‘Add-ins’ > ‘Go’, and check ‘Microsoft Outlook Export’.
- Use Add-in: Go to the ‘Data’ tab in Excel, click on ‘Microsoft Outlook Export’, and follow the prompts to export contacts directly to Outlook.
Method 5: Use of Third-Party Tools

If you prefer automation without coding, consider using third-party software:
- Select Software: Tools like ‘Import Export Outlook PST’ or ‘SysTools Excel to Outlook’ are reliable options.
- Follow Instructions: Each tool will have its own process for importing Excel data into Outlook. Read and follow the tool’s instructions carefully.
💡 Note: Always backup your Outlook data before using third-party tools.
In summary, importing emails from Excel into Outlook can be accomplished through various methods, each with its own advantages. From the simplicity of CSV imports to the automation potential of VBA scripts and third-party tools, these methods offer solutions for every skill level and workflow requirement. Choosing the right method depends on the volume of emails, your comfort with technology, and the need for automation or manual control.
Why can’t I import emails using Excel directly?

+
Outlook does not support direct import of Excel files for security and compatibility reasons. Converting to CSV or using an add-in provides a standardized format that Outlook can easily interpret.
Can I import other data fields like names or phone numbers along with emails?

+
Yes, if your Excel sheet includes columns for names, phone numbers, etc., these can also be imported into Outlook contacts when you convert to CSV or use the direct export add-in.
Is it safe to use third-party tools for importing emails?

+
While third-party tools can be efficient, ensure you choose reputable software with positive user reviews. Always backup your Outlook data before proceeding with any import process.