Link Excel Sheets Easily: A Simple Guide
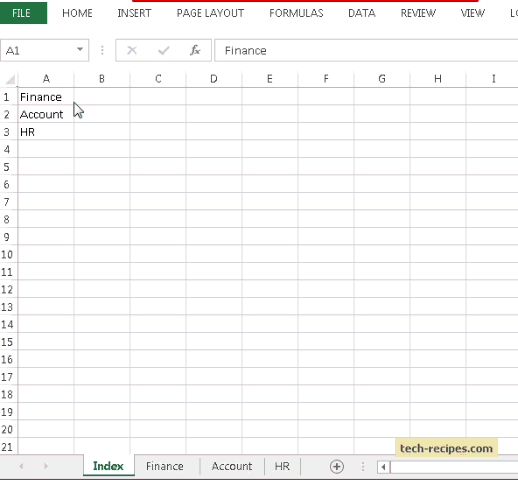
Linking Excel sheets can dramatically improve your productivity, especially when managing large datasets across multiple spreadsheets. Whether you're consolidating data, creating dynamic reports, or just keeping your information organized, knowing how to link Excel sheets efficiently is a skill every Excel user should master. This guide will walk you through various methods to link Excel sheets, providing practical examples, and offering tips to ensure your data remains accurate and up-to-date.
Why Link Excel Sheets?
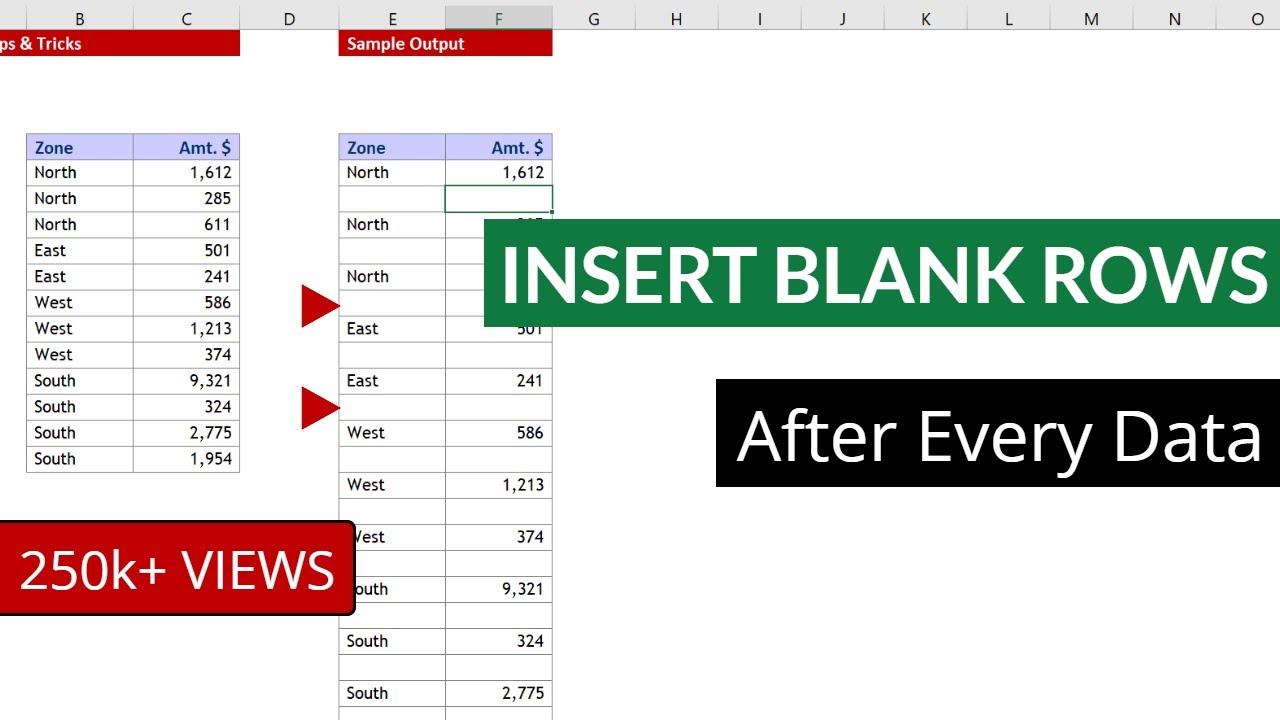
Before diving into the methods, let's understand the benefits:
- Consistency: Linkage ensures data consistency across multiple sheets.
- Efficiency: Updating data in one sheet updates all linked sheets, reducing redundancy.
- Analysis: Enables dynamic data analysis across sheets without manual input.

Basic Linking with Cell References

The simplest way to link sheets within the same workbook or from different workbooks is through cell references.
Linking Within the Same Workbook

Here's how you can create internal links:
- Select the cell where you want to insert the link.
- Type an equal sign (=) to start the formula.
- Click on the sheet tab you wish to link from, then select the cell or range of cells you want to reference.
- Press Enter to complete the link.
Linking Between Workbooks

For inter-workbook linking:
- Open both workbooks.
- In the cell where you want to create the link, type the equal sign (=).
- Use Alt + Tab or another method to switch to the other workbook.
- Select the cell or range you want to link, then press Enter.
Advanced Linking Methods

Using Named Ranges for Cleaner Links

Named ranges simplify formula readability and reduce errors in linking. Here’s how:
- Select the cell or range you want to name.
- In the Name Box above the spreadsheet, type a unique name and press Enter.
- To link, type
=WorksheetName!NamedRangein your formula.
Linking with VLOOKUP or INDEX/MATCH

When you need to look up values from another sheet, consider using functions like VLOOKUP or the more powerful INDEX/MATCH:
| Function | Use Case |
|---|---|
| VLOOKUP | To find values in a column and retrieve data from another column in that row. |
| INDEX/MATCH | Offers more flexibility, especially when looking up data from both rows and columns. |

Using External Links for Consolidation

If you’re dealing with multiple workbooks, you might use external links for data consolidation:
- Consolidate data from different departments or locations.
- Create a summary report pulling data from various sources.
Managing Links

Updating and Managing External Links

Linked sheets can require periodic updates:
- Use Data > Edit Links to manage and update external links.
- Ensure workbook locations are stable or use relative paths for ease of management.
Breaking Links

To break links to keep data static:
- Go to Data > Edit Links.
- Select the link and choose Break Link.
⚠️ Note: Breaking links removes the connection to the source workbook. Double-check before proceeding.
Best Practices for Linking Excel Sheets

To maintain accuracy and prevent errors:
- Use named ranges to keep references understandable.
- Regularly review and update links to ensure they point to current data.
- Test links after moving or renaming workbooks or sheets.
- Back up your data before making significant changes to linked sheets.
In wrapping up this guide on how to easily link Excel sheets, we’ve explored why linking sheets is beneficial, delved into basic and advanced methods for linking, and offered tips on managing and maintaining these connections. With these skills, you’ll be able to streamline your workflow, keep your data accurate and up-to-date, and enhance your ability to analyze and report on information across multiple spreadsheets. Linking sheets not only saves time but also ensures the integrity of your data as you work across various projects or departments. Remember, linking is not just a technical skill but a strategic one, enabling you to present a unified view of complex data sets.
Can I link Excel sheets that are stored in the cloud?

+
Yes, you can link sheets stored in cloud services like OneDrive or Google Drive, but ensure both workbooks are accessible online when you’re using the link. If either workbook is offline, the link will break.
What happens if the source data in a linked sheet changes?

+
When the source data changes, the linked data in your destination sheet will automatically update to reflect those changes, provided the link is still active and the source file is accessible.
How do I ensure linked data doesn’t get corrupted?

+
To prevent data corruption, regularly backup your linked sheets. Also, use absolute references or named ranges to avoid accidental overwrites or deletions.
Is there a limit to how many sheets or workbooks I can link?
+There’s no explicit limit, but performance can degrade with a large number of links, especially if sheets are complex or the workbooks are large. It’s advisable to keep linked data organized and efficient.