5 Simple Steps to Excel Drop-Down Lists

Excel drop-down lists are essential tools for data validation, enhancing efficiency, and preventing user input errors. By limiting the options available for input, drop-down lists can streamline data entry, reducing the chance of mistakes and making spreadsheets more interactive. Here's how to create and customize these lists in Microsoft Excel.
Step 1: Prepare Your Source Data

Before creating a drop-down list, you need to prepare the data that will populate the list. Here are your options:
- Data Entry in Cells: List the items in cells within the same worksheet or even in another worksheet of your workbook.
- Named Ranges: Use named ranges for more organized source data. You can define a range like this:
Or define a name for your list:Worksheet!A1:A5=Worksheet!A1:A5
💡 Note: If you update the list data in cells, the drop-down list will automatically reflect the changes. However, if you're using a named range, you need to refresh the workbook by pressing F9.
Step 2: Creating the Drop-Down List

Here's how to add the drop-down list:
- Select the cell or cells where you want the list to appear.
- Go to the Data tab.
- Click on Data Validation.
- In the Data Validation dialog box:
- Choose List from the Allow box.
- Type in the source data or select the range from where your list items are located.
- Click OK to apply the settings.
Step 3: Enhancing Your Drop-Down List

Excel offers several features to make your drop-down list more user-friendly and functional:
Allowing Multiple Selections

To enable multi-select in your drop-down list:
- Right-click on the cell with the drop-down list, choose Copy.
- Select the cell where you want the multi-select functionality.
- Go to Paste Special, then Formulas.
- Open the Data Validation dialog again, modify to allow for multiple selections (usually by pressing and holding Ctrl while selecting items).
Using Dynamic Ranges

If your list needs to expand or contract:
- Create a named range with the OFFSET function:
- Use this named range in your Data Validation source field.
=OFFSET(Worksheet!$A$1,0,0,COUNTA(Worksheet!$A:$A),1)
🔍 Note: The OFFSET function dynamically adjusts the range based on the number of items listed in column A.
Applying Input Messages and Error Alerts

Customize the user experience:
- Input Messages: Instruct users with a message that appears when they select the cell.
- Error Alerts: Set up alerts for invalid entries.
Step 4: Organizing Your List with Tables

Using Excel tables can make managing your drop-down lists more dynamic:
- Convert your list into a table by selecting it, then going to the Insert tab and clicking Table.
- Create your drop-down list referencing this table.
Excel tables expand automatically, so your list will grow or shrink without manual updates to the Data Validation source.
Step 5: Advanced Customization

Dependent Drop-Down Lists

Create lists where the second list depends on the first selection:
- Set up two or more named ranges for your related lists.
- Create your primary drop-down list using one range.
- In the secondary cell, use Data Validation with a custom formula:
=INDIRECT(“named range dependent on primary selection”)
Excel Formulas in Drop-Downs
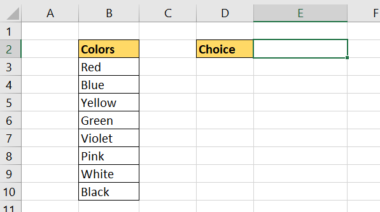
Integrate formulas into your drop-down lists for dynamic behavior:
- Unique Values: Use formulas to automatically populate your list with unique values only.
- Conditional Formatting: Format cells based on the selection made in a drop-down.
In summary, Excel drop-down lists are versatile tools that enhance user experience and data integrity. By following these steps, you can:
- Create Basic Drop-Down Lists: Use Data Validation to make your spreadsheet more interactive.
- Enhance Functionality: Add multi-select, dynamic ranges, and custom messages.
- Organize with Tables: Convert data to tables for automatic updates.
- Customize with Advanced Features: Implement dependent lists, unique value lists, and conditional formatting to take your data management to the next level.
Utilizing these techniques will not only make your Excel spreadsheets more effective but will also make data entry more accurate and user-friendly.
Can I use Excel drop-down lists on a smartphone or tablet?

+
Yes, drop-down lists work seamlessly on mobile devices with Excel’s mobile app, allowing for easy selection on smaller screens.
How do I edit or remove a drop-down list?

+
To edit, re-enter the Data Validation settings and make changes. To remove, simply clear all settings in the Data Validation dialog.
Can I use Excel drop-down lists with forms or surveys?

+
Yes, you can integrate drop-down lists into forms or surveys in Excel, allowing respondents to select answers from predefined options, improving data consistency.
What if my list has over 255 characters?

+
Excel has a limitation where source data for drop-down lists can’t exceed 255 characters when entered manually. However, by referencing a range, you can bypass this limit.



