Mastering Excel 2010: Create Your Perfect Log Sheet Easily

One of the most versatile tools in any office software suite, Microsoft Excel 2010 offers a powerful platform for managing and tracking data through log sheets. Whether for personal use, like managing a reading list or exercise log, or for professional purposes, such as tracking inventory, sales, or project timelines, Excel provides the functionality needed to create an organized and efficient log sheet. This guide will take you through the steps to create your perfect log sheet in Excel 2010, ensuring you make the most out of this robust tool.
Understanding the Basics of Excel Log Sheets

Before diving into the creation process, it's essential to understand what a log sheet is and how Excel can enhance its functionality:
- What is a Log Sheet? A log sheet is essentially a spreadsheet that records data entries over time, often with dates or timestamps to track changes, progress, or events.
- Why Excel? Excel offers not only the ability to record and organize data but also provides features like calculations, data validation, conditional formatting, and pivot tables for deeper analysis.
Planning Your Log Sheet

Before you start, consider the following steps to ensure your log sheet meets your needs:
- Identify the purpose: Is it for tracking time, expenses, inventory, or something else?
- Determine the data: What columns will you need? (e.g., date, item name, quantity, comments)
- Establish how often data will be entered: Daily, weekly, or ad hoc?
- Consider the data's longevity: Will this be a continuous log or one that resets periodically?
Step-by-Step Guide to Creating a Log Sheet

1. Setting Up Your Workbook

Open Excel 2010 and create a new workbook:
- Label your sheet appropriately by double-clicking on the tab at the bottom.
- Decide if you want one sheet per month, year, or a continuous log.
🔧 Note: If you plan to have separate sheets for each time period, you can right-click on a sheet tab, choose "Move or Copy," and create copies for each period, renaming them accordingly.
2. Designing Your Log Sheet Layout
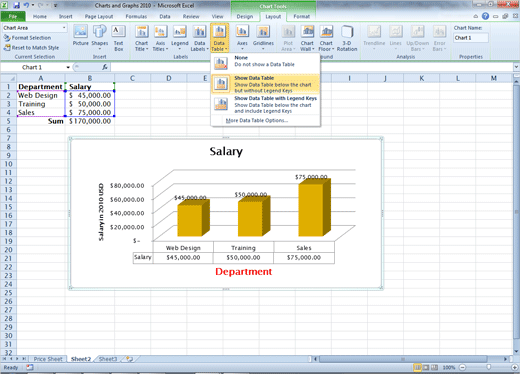
Your log sheet should be easy to read and update. Here's how to set it up:
- Headers: In the first row, enter column headings like Date, Time, Entry Type, Description, etc.
- Freeze the first row (Header Row) to keep it in view when scrolling through entries:
- Select Row 1 by clicking the number "1."
- Go to the View tab, click Freeze Panes, and then Freeze Top Row.
Entering Data
Now, you can begin entering your data. Here are some tips for an efficient process:
- Use the Date column to automatically enter the current date:
- Right-click the cell, go to Format Cells > Number > Date, and choose your preferred format.
- To insert today's date with one keystroke, press
Ctrl + ;(semicolon).
- Data Validation: Limit what can be entered into certain columns:
- Select the cells where data should be restricted.
- Navigate to Data > Data Validation, set criteria like list, date range, etc.
🔖 Note: For date entries, you can also use a formula like =TODAY() to always have today's date automatically filled in a cell.
3. Enhancing Your Log Sheet with Excel Features

Conditional Formatting
To make your log sheet visually intuitive:
- Highlight important data or entries by going to Home > Conditional Formatting and setting rules for color changes based on data.
Pivot Tables
Analyze trends or summarize your log:
- Click inside your data range.
- Go to Insert > PivotTable, choose where you want the table, and drag fields into the Row Labels, Column Labels, Values, or Filter areas.
Formulas and Calculations
To automate calculations:
- Use SUMIF or COUNTIF to total entries that meet certain conditions.
- Use VLOOKUP or INDEX-MATCH to look up data from other sheets or tables.
| Function | Description | Example Use Case |
|---|---|---|
| SUMIF | Sum values based on criteria. | To add up all entries for "Income" on a given date. |
| COUNTIF | Count cells that meet specific criteria. | Count how many times a certain event occurred in a month. |
| VLOOKUP | Look up values in a table by column. | To find an employee's department from an ID number. |

Advanced Tips for Excel Log Sheets

Macros for Automation

If you find yourself repeating the same actions, consider:
- Recording macros for repetitive tasks like formatting or data entry.
- Edit macros in VBA to customize the log sheet further.
Sharing Your Log Sheet

Excel 2010 allows collaboration:
- Use Share Workbook to enable multiple users to edit simultaneously.
- Protect your sheet or workbook to control what changes others can make.
📝 Note: When sharing a workbook, ensure you understand the implications of each user's changes merging automatically.
In sum, creating a log sheet in Excel 2010 is about understanding your data's needs and then leveraging Excel's robust features to make it as efficient, error-proof, and user-friendly as possible. With careful planning, proper formatting, and use of Excel's advanced tools, your log sheet can become an indispensable tool for tracking and analyzing data over time.
Can I import data from other sources into my log sheet?

+
Yes, Excel 2010 allows you to import data from various sources including databases, text files, and even web pages. You can use the Data > Get External Data tools to connect to external data sources.
How can I prevent others from accidentally or intentionally changing my log?

+
Protect your worksheet or workbook by going to Review > Protect Sheet/Protect Workbook. Here, you can set passwords and define what users can and cannot change.
Can I create different views of my log sheet for various uses?

+
Yes, by using different sheets or by setting up custom views through View > Custom Views, you can create tailored views of your data, like summary sheets or detailed logs, without duplicating the data.
What are the best practices for maintaining a log sheet over the long term?

+
Ensure to back up your data regularly, archive old data when necessary, review and update your log structure as your needs change, and use formulas or macros for automation to minimize manual entry errors.