Effortlessly Extract Excel Sheets: A Simple Guide

The task of extracting specific Excel sheets can seem daunting, especially for those not well-versed in Excel’s intricacies. This guide aims to simplify that process, offering step-by-step instructions on how to extract Excel sheets effortlessly, making your data management and analysis tasks significantly more manageable.
Understanding Excel Sheets

Before diving into the extraction process, it’s important to understand what Excel sheets are:
- Worksheet: A single tab within an Excel workbook where you can input, analyze, and manage data.
- Workbook: A file that contains multiple worksheets.
Methods to Extract Excel Sheets
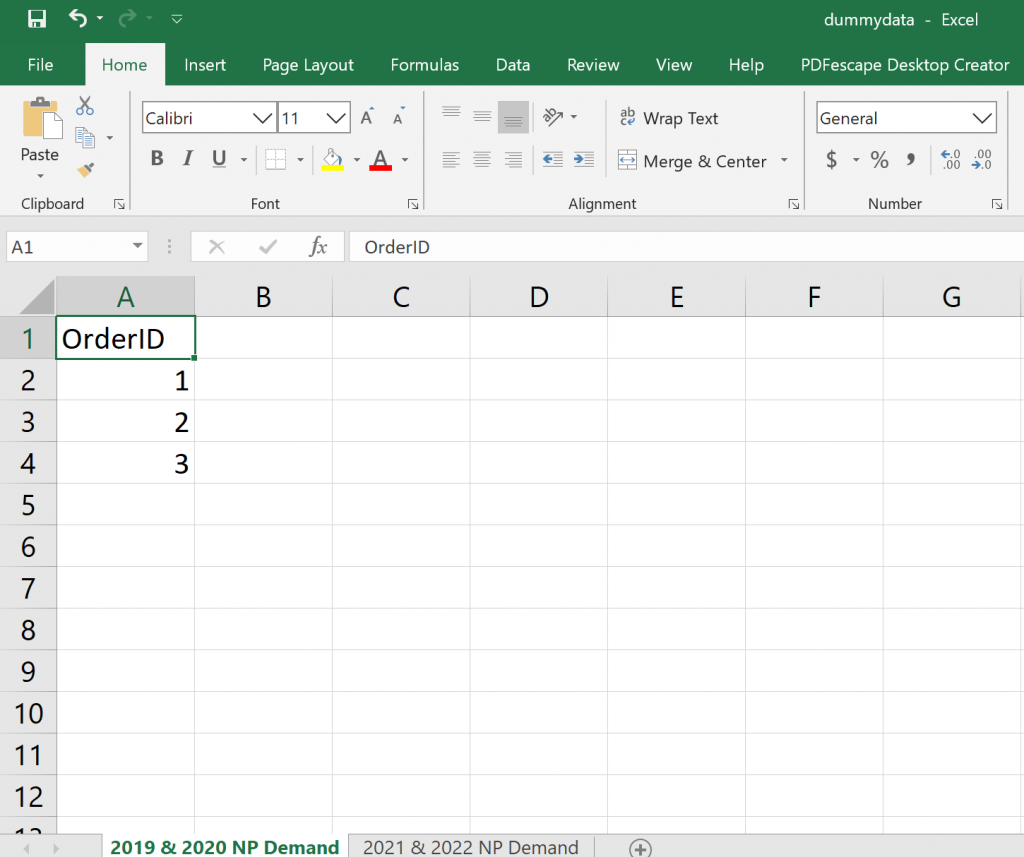
There are several methods you can employ to extract sheets from Excel:
Manual Copy Method

This is the most straightforward approach if you’re dealing with a small number of sheets:
- Open the Source Workbook: Double-click to open the workbook containing the sheets you wish to extract.
- Select the Sheets: Click on the tab of the sheet you want to extract. Hold Ctrl (Windows) or Cmd (Mac) to select multiple sheets.
- Right-Click: Use the context menu by right-clicking on the selected sheets.
- Move or Copy: Choose “Move or Copy” from the dropdown menu.
- Create a New Workbook: In the Move or Copy window, select “(new book)” from the “To book” dropdown.
- Choose the Action: Tick the box next to “Create a copy” if you want to keep the original sheets in place.
- Click OK: This will create a new workbook with the selected sheets.
📘 Note: Ensure you're in the correct workbook to avoid confusion while moving sheets. This method keeps your original data intact.
Using Excel’s Built-in Features

Excel provides built-in options for more automated extraction:
Using the “New Window” Feature
- Open the Workbook: Launch your source Excel workbook.
- Arrange All: Go to the “View” tab and select “Arrange All” then “Vertical” for side-by-side views.
- Open a New Workbook: Open a new Excel workbook.
- Copy Sheets: Drag the sheet tab from the source workbook to the new workbook while holding Shift (Windows) or Option (Mac) to create a copy.
🎯 Note: Arranging windows can be especially useful if you are frequently moving data between different workbooks.
Using VBA Macros
If you need to extract sheets regularly, VBA (Visual Basic for Applications) can automate this task:
- Open VBA Editor: Press Alt+F11 to open the VBA editor.
- Insert Module: Click “Insert” > “Module” to create a new module.
- Paste Code: Paste the following code into the module:
Sub ExtractSheetsToNewWorkbook() Dim ws As Worksheet Dim wbNew As Workbook' Create a new workbook Set wbNew = Workbooks.Add ' Loop through each sheet in ThisWorkbook For Each ws In ThisWorkbook.Worksheets If ws.Visible Then ' Move the sheet to the new workbook ws.Copy After:=wbNew.Sheets(Sheets.Count) End If Next ws ' Save the new workbook wbNew.SaveAs "ExtractedSheets_" & Format(Now(), "yyyymmdd_hhmmss")
End Sub
- Run the Macro: Close the VBA editor, go back to Excel, and press Alt+F8, select “ExtractSheetsToNewWorkbook”, and click “Run”.
⚙️ Note: Familiarize yourself with VBA by exploring Microsoft's official documentation for Excel VBA.
Tools and Add-ins

There are also third-party tools or Excel add-ins that can simplify the sheet extraction process:
- Power Query: This tool allows for data transformation and extraction within Excel, including the ability to load specific sheets into new workbooks.
- Excel VBA Excel Automation Toolkit (EAT): An add-in that provides various macros for common Excel tasks, including sheet management.
Troubleshooting Common Issues

Here are some common issues you might encounter and their solutions:
- Corrupted Workbook: If your workbook has errors, first save it with a new name to avoid corrupting the original file further.
- Sheet Protection: Ensure the sheets you’re trying to extract are not password-protected. If they are, you’ll need to unprotect them first.
- File Size Limitations: If you’re dealing with large datasets, check for file size limits, or consider using CSV format for interim extraction.
In managing your Excel data, the ability to extract sheets is an invaluable skill, whether for regular reporting, analysis, or just for organizing your data more effectively. With the methods described here, you should be able to navigate through your workbooks with ease, ensuring that data transfer is both quick and error-free. This not only saves time but also reduces the risk of data manipulation errors. Remember, these techniques are particularly useful in large-scale data analysis projects where managing multiple sheets becomes necessary for clarity and organization.
How do I prevent losing data when copying sheets?

+
Always ensure you create a copy of the sheet rather than moving it. Use the “Create a copy” option when moving or copying sheets.
Can I automate the extraction process for multiple workbooks?

+
Yes, VBA macros can be modified to loop through multiple workbooks. However, ensure you’re compliant with your workplace’s policies on automation scripts.
What are the limitations when using VBA for sheet extraction?

+
VBA runs within the Excel environment, so you’re bound by Excel’s capabilities. Macros can be resource-intensive on large datasets, and file corruption can occur if not handled carefully.



