Master Excel: How to Build a Dynamic Spreadsheet Quickly

Spreadsheets are powerful tools for data analysis, organization, and reporting. For both professionals and casual users, mastering the art of creating dynamic spreadsheets in Microsoft Excel can save time, enhance productivity, and make data manipulation more intuitive. This blog post will guide you through the process of building a dynamic spreadsheet quickly, allowing you to interact with your data effectively.
Understanding Dynamic Spreadsheets


A dynamic spreadsheet is not just a collection of numbers and labels; it’s an interactive data management tool where changes in one part automatically affect others. This dynamic nature allows for:
- Data validation - Ensuring data accuracy.
- Automated calculations - Reducing manual input errors.
- Data visualization - Helping in data interpretation through charts and graphs.
- Data interaction - Users can filter, sort, and manipulate data on the fly.
Key Components of a Dynamic Spreadsheet

Let’s break down the key elements you need to consider:
- Named Ranges: Assign names to specific ranges or cells to make your formulas more readable and maintainable.
- Formulas and Functions: Utilize Excel’s powerful suite of functions to perform complex calculations.
- Data Validation: Set rules for the type of data or value that users can enter into a cell.
- Conditional Formatting: Apply visual cues to highlight trends or exceptions in your data.
- Dynamic Data Ranges: Use OFFSET or INDEX to create ranges that can adjust automatically as data changes.
- Pivot Tables: Summarize, analyze, explore, and present your data.
Steps to Build a Dynamic Spreadsheet

Step 1: Define Your Data

Begin by outlining what data your spreadsheet will handle. Identify:
- The data sets you need to track.
- The kind of analysis or reports you’ll need to generate.
- Potential calculations or operations that need to be performed dynamically.
Step 2: Create Your Excel Template

Start with a blank Excel workbook and name your sheet appropriately (e.g., “Data Entry”).
Here are some key actions:
- Use the Data Validation feature to control what users can input into cells.
- Use Named Ranges to reference cells or ranges, making formula creation more manageable.

💡 Note: Using named ranges significantly simplifies your work as you can update data references more intuitively.
Step 3: Incorporate Formulas for Dynamic Interaction

Enter the formulas that will enable dynamic behavior. Here are examples:
- SUMIFS() or COUNTIFS() for conditional sums or counts.
- VLOOKUP() or HLOOKUP() for dynamic data retrieval based on user inputs.
- OFFSET() or INDEX() to create dynamic ranges.
💡 Note: Remember to use absolute cell references ($) when you don't want formulas to change relative to where they are copied.
Step 4: Dynamic Charts and Visuals

To visualize your dynamic data:
- Create charts using Excel’s Chart Wizard.
- Use dynamic ranges for the source data to keep charts updating as data changes.
| Chart Type | Use Case |
|---|---|
| Line Chart | To show trends over time. |
| Bar/Column Chart | To compare categories or data points. |
| Pie Chart | To show proportions within a whole. |

Step 5: Implement Pivot Tables and Charts

Pivot Tables are excellent for summarizing data dynamically:
- Go to the “Insert” tab and select “PivotTable”.
- Choose the range or table of your data source.
- Drag fields to the “Row”, “Column”, “Values”, and “Filter” areas to design your summary.
💡 Note: Use slicers to create interactive filters for PivotTables.
Wrapping Up the Spreadsheet Construction
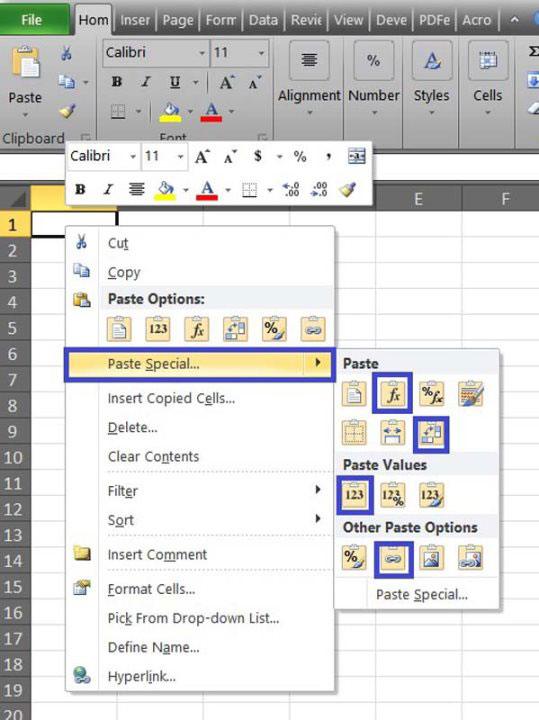
Once you’ve implemented these features, test the spreadsheet for:
- Accuracy of calculations.
- Correct dynamic behavior when data changes.
- Usability and intuitiveness.
This guide has taken you through the process of building a dynamic spreadsheet in Excel. By mastering these techniques, you can create spreadsheets that are not only visually appealing but also highly functional, allowing for real-time data analysis and presentation. The key to building a dynamic spreadsheet quickly lies in understanding Excel's capabilities and using them in a structured, logical flow.
Why use dynamic spreadsheets instead of static ones?

+
Dynamic spreadsheets adapt automatically to changes in data, reducing manual updates, and enhancing data exploration and analysis in real time. This makes them ideal for environments where data is constantly evolving.
Can I make my spreadsheet interactive for team use?

+
Yes, you can add features like data validation, form controls (like drop-down lists), and slicers for PivotTables to make spreadsheets interactive. Also, Excel Online and shared workbooks allow for team collaboration.
How do I ensure my dynamic spreadsheet performs well with large data sets?

+
To maintain performance with large datasets, optimize formulas, use Power Query for data manipulation, limit volatile functions, and consider external data sources to reduce workbook size.