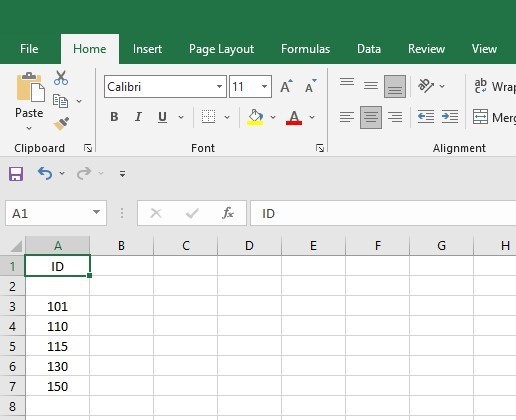Switching from Excel to Google Sheets: Easy Guide
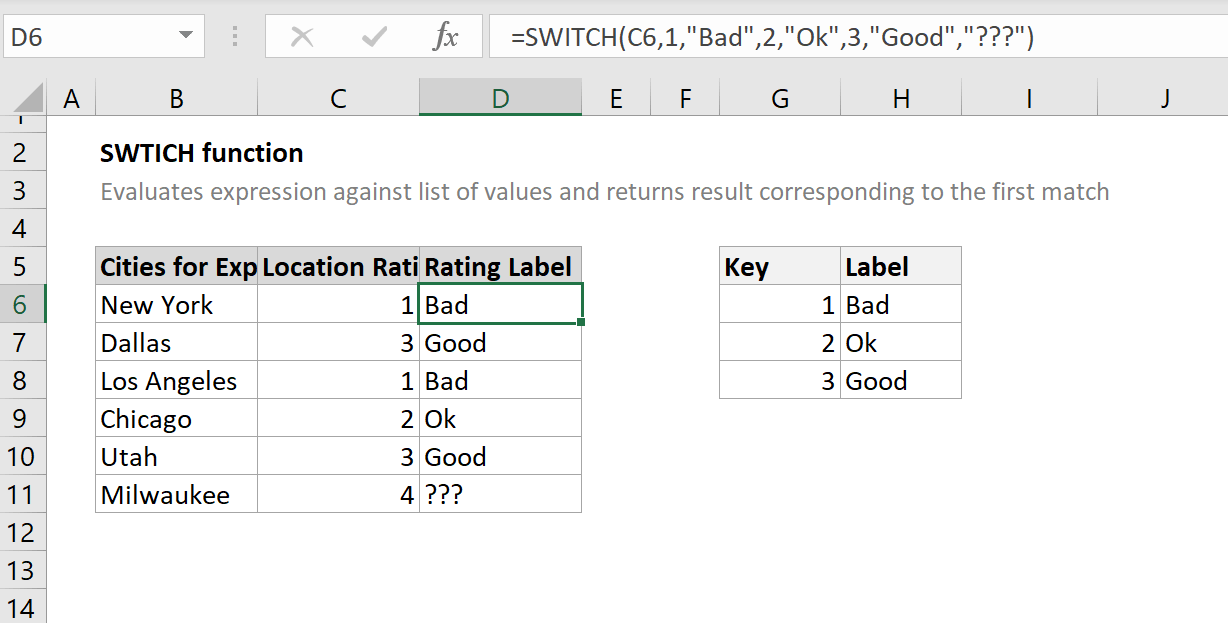
Are you considering moving from Microsoft Excel to Google Sheets? Perhaps your organization is transitioning to cloud-based tools, or maybe you're seeking more collaboration features and real-time editing capabilities. Whatever your reasons, this comprehensive guide will walk you through the transition process, highlighting the key differences, benefits, and steps to effectively switch to Google Sheets.
Why Move to Google Sheets?

Google Sheets offers several advantages over traditional desktop-based applications like Excel:
- Real-Time Collaboration: Multiple users can work on the same document simultaneously, which fosters teamwork.
- Cloud-Based Storage: Access your spreadsheets from any device with internet access, reducing the need for backups and sync issues.
- Cost: Google Sheets is part of the free G Suite, making it a more cost-effective solution for personal use or small businesses.
- Integration: Easy integration with other Google services like Docs, Forms, and third-party apps.
Key Differences Between Excel and Google Sheets
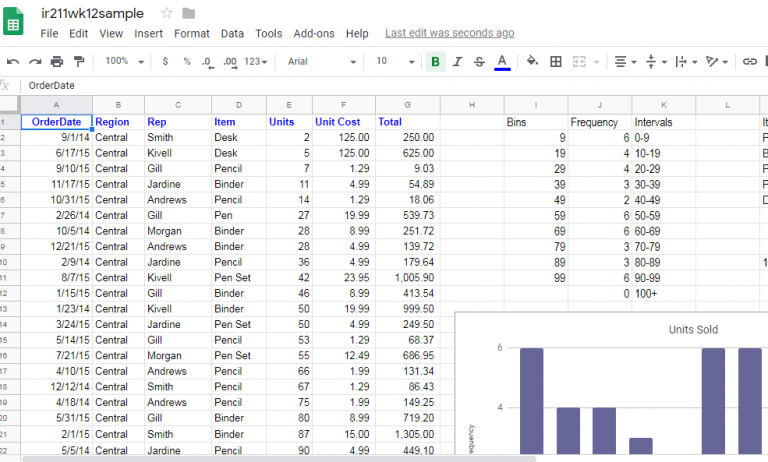
Here are some fundamental differences you'll encounter:
| Feature | Excel | Google Sheets |
|---|---|---|
| Offline Mode | Available with local file storage | Available with Chrome or desktop app |
| Real-time Collaboration | Limited through shared workbooks | Extensive, with real-time cursor tracking |
| Function Library | More extensive (e.g., database functions) | Limited but includes core features |
| Data Validation | More complex rules can be set | Basic rules with less customization |
| Macros | Powerful VBA scripting | Google Apps Script, less robust but cloud-based |
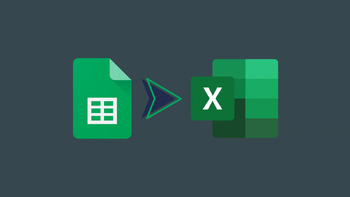
📌 Note: While Excel has a larger function library, Google Sheets continues to expand its capabilities, focusing on user-friendly interfaces and real-time collaboration.
Steps to Transition from Excel to Google Sheets

Here’s a step-by-step guide to help you move your spreadsheets to Google Sheets:
1. Export Your Excel Files
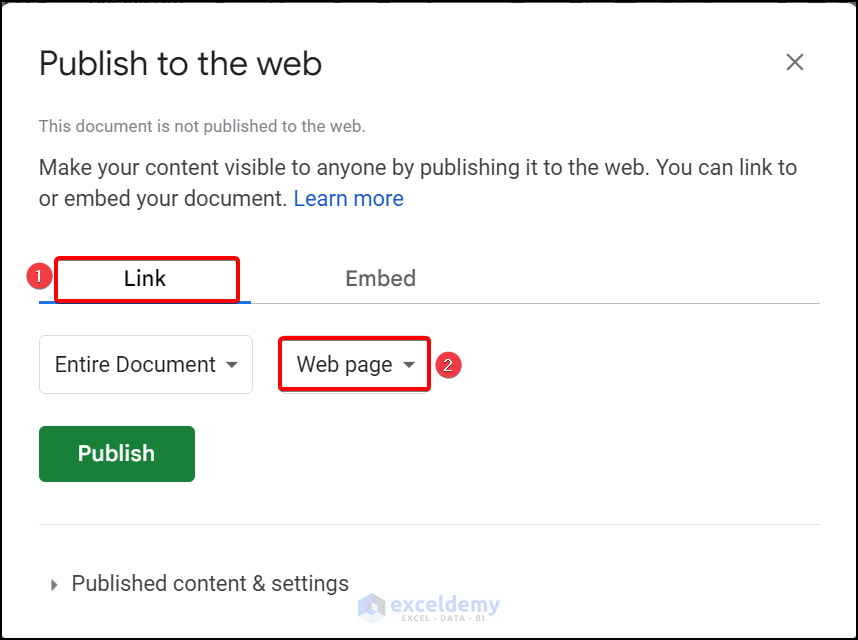
Begin by exporting your Excel files to a compatible format:
- Save As: In Excel, go to File > Save As, and choose the .xlsx format, which Google Sheets supports.
- CSV Option: If you need a simple data transfer, choose .csv format which preserves only data and basic formatting.
2. Import into Google Drive

Upload your exported files to Google Drive:
- Navigate to drive.google.com and sign in to your Google account.
- Click "New" > "File Upload" to upload your Excel files.
3. Open with Google Sheets

Once uploaded:
- Right-click the file in Google Drive, select "Open with" > "Google Sheets".
- Google Sheets will convert your Excel file, and you can now edit it online.
4. Adjust Formatting and Formulas
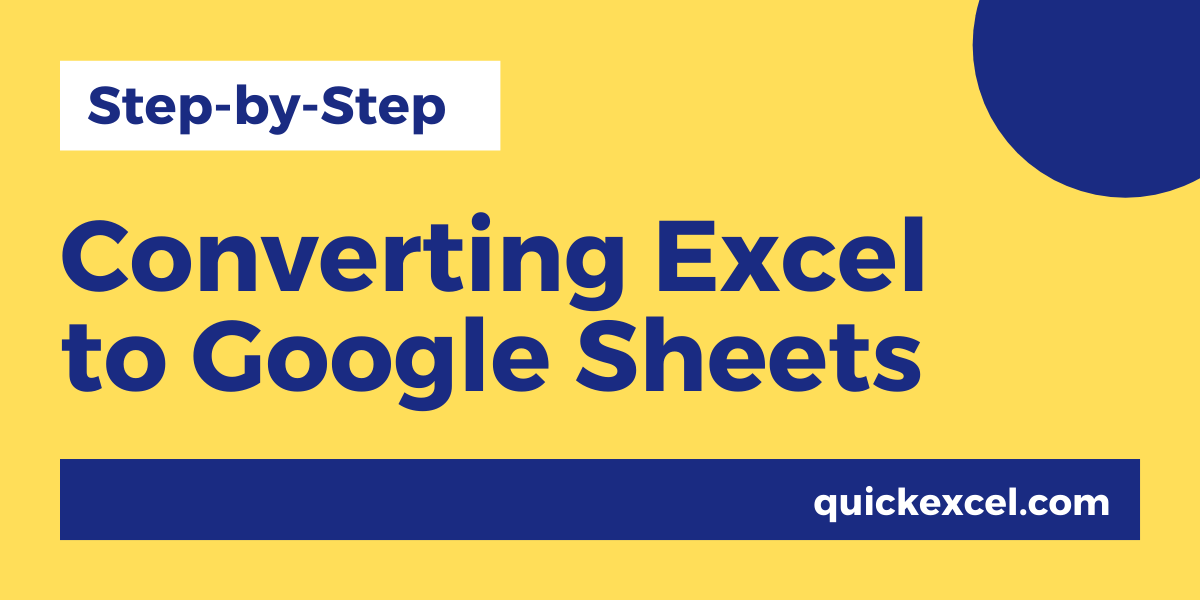
After conversion:
- Review the spreadsheet for any formatting issues. Google Sheets might not preserve all Excel’s formatting intricacies.
- Check and possibly update cell references in formulas, as Google Sheets uses A1 notation, not R1C1.
5. Share and Collaborate

Utilize Google Sheets' collaboration features:
- Click the "Share" button on the top right to share your document.
- Adjust the permissions to allow viewers, commenters, or editors.
6. Learn New Features

Take time to familiarize yourself with:
- Google Sheets Add-ons for extended functionality.
- Google Apps Script for automation, similar to Excel VBA but with unique syntax.
- The Google Sheets-specific functions like IMPORTXML, IMPORTFEED, etc., which leverage internet data.
📌 Note: Google Sheets provides comprehensive help and documentation. Use the "Help" menu within Sheets for in-depth guides and tutorials.
Wrapping Up the Transition
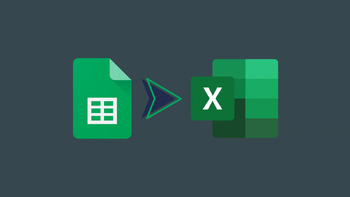
As you transition to Google Sheets, remember that:
- Google Sheets might not have all the advanced features of Excel, but it compensates with better collaboration tools.
- Some Excel files might not transfer perfectly due to complex formatting or formulas, requiring manual adjustments.
- The learning curve for Google Sheets is less steep, making it user-friendly for most tasks.
Embracing Google Sheets means embracing a tool designed for the modern, connected world where data and collaboration are key. You might miss some Excel features, but the trade-offs in terms of ease of access, sharing, and real-time work capabilities are well worth considering. While you adapt, keep an open mind towards the new functionalities and find new ways to optimize your workflows in this cloud-based environment.
Can I still use Excel functions in Google Sheets?
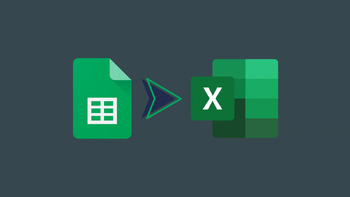
+
Many common Excel functions work in Google Sheets, but some advanced Excel functions might not have an exact counterpart. However, Google Sheets regularly updates its function library to include more Excel-like features.
Is there a way to work on Google Sheets offline?

+
Yes, you can enable offline mode in Google Drive to work on Google Sheets without an internet connection. Changes will sync once you’re back online.
What happens if I need Excel-specific features not available in Google Sheets?
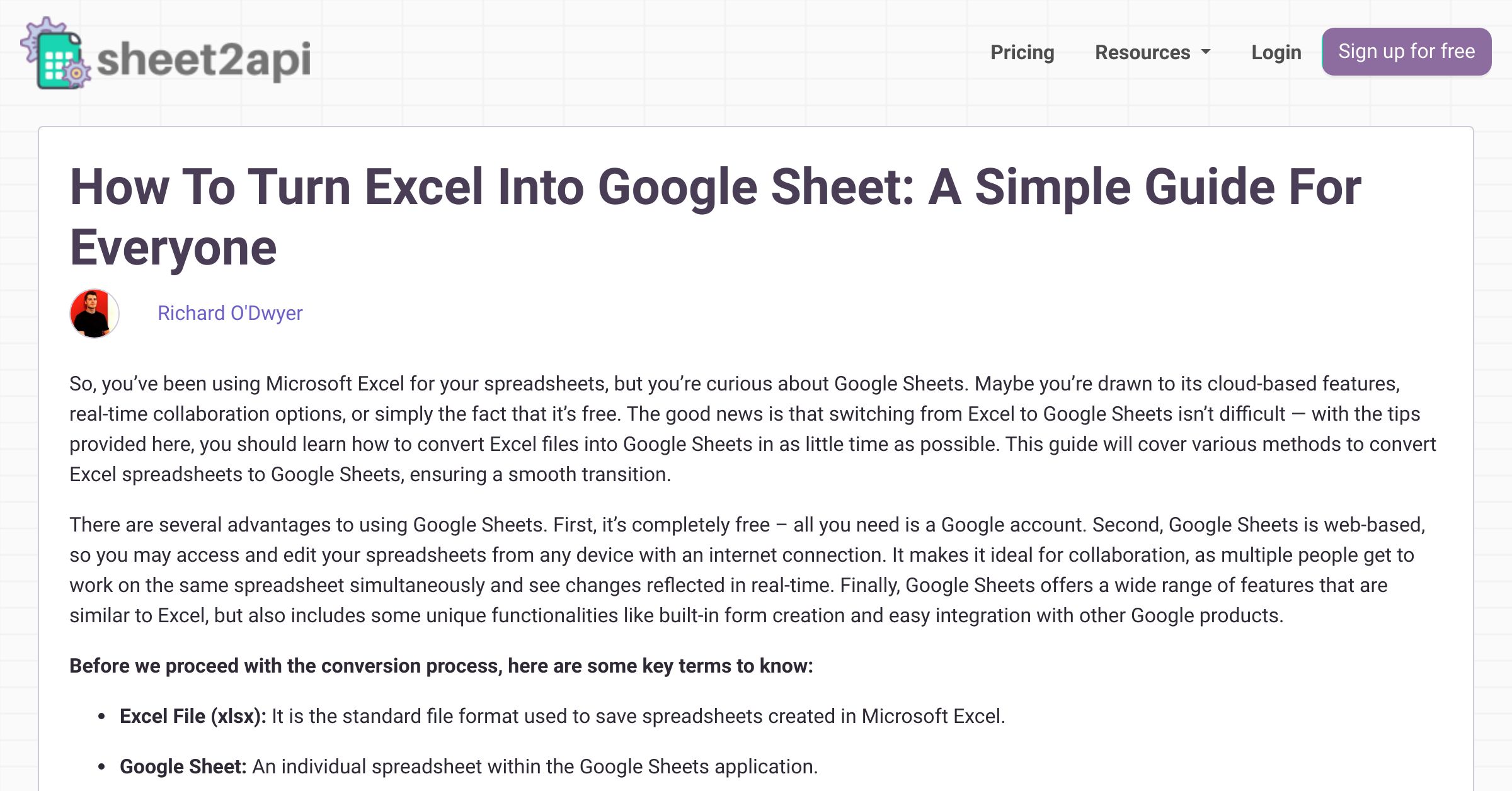
+
In scenarios where you need Excel’s unique functionalities, consider keeping Excel for specialized tasks while using Google Sheets for collaboration and general data management.
Can I create macros in Google Sheets?

+
Yes, Google Sheets uses Google Apps Script, which allows for automation similar to Excel macros. While not as extensive as VBA, it offers many capabilities tailored to the cloud environment.